今回は
- Quixel Bridgeプラグインを使用し、MegascansのアセットをUE5にインポートする方法
- Megascansのブレンドマテリアルを使用する方法
を紹介します。
Bridgeを使用して、MegascansのアセットをUE5にインポートする方法は、2つあるので両方、紹介します。
- UE5でMegascansのアセットを活用したい
- Bridgeの使い方を知りたい
Megascans とは?
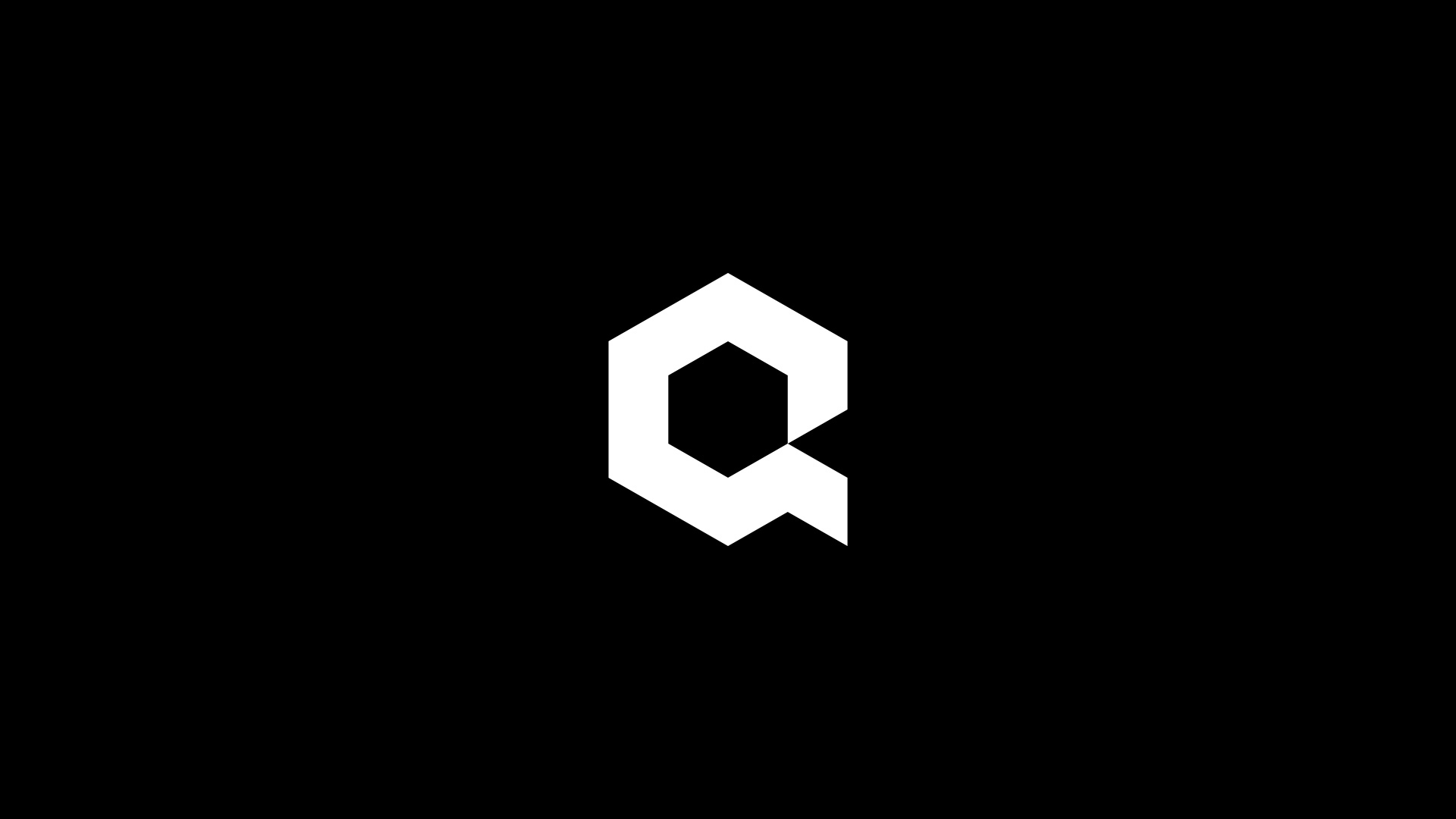
そもそもMegscansとは?というところを簡単に説明すると
高品質なアセットライブラリです。
ディズニーやハリウッド映画、AAAレベルのゲームなどいたるところで使用されています。
3Dスキャンで作成されているので、どれもかなり高品質です。
3Dモデルやマテリアル、デカールなどかなり多くのアセットがあります。
Unreal Engineでの使用であれば、無料で使用することができます!
これらのアセットとUE5を繋ぐのが、Bridgeというプラグインです。
ちなみにBridgeは、ソフトウェアとしてもあり、Mayaなどでもインポートするのに役立ちます。
こちらは、後ほど説明します。
UE5でBridgeを使用してアセットをD&Dでインポートする
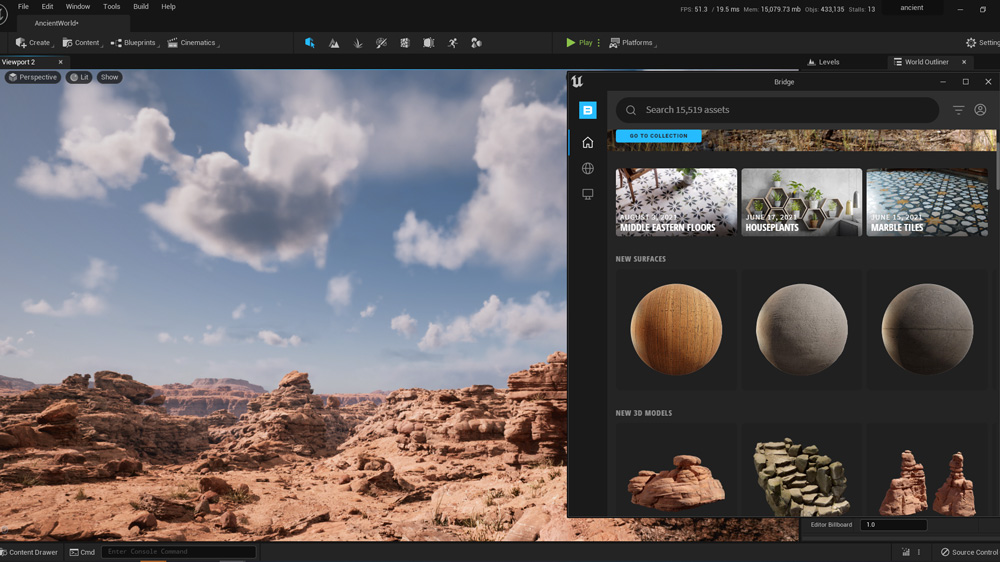
1つ目の方法です。
こちらの方法はUE5にD&Dでインポートし、使用することができる、とてもスピーディで簡単です。
Bridgeの開き方とサインイン
まず、Content Browserで、右クリックを「Add Quxel Content」を選択します。
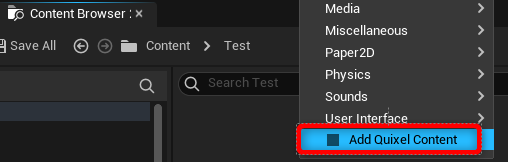
基本的には、最初からプラグインが有効になっているので、上記の表示がでるはずですが、もし表示されない場合は
「Edit」→「Plugins」を選択し、「Bridge」プラグインのEnbledに☑を入れてください。
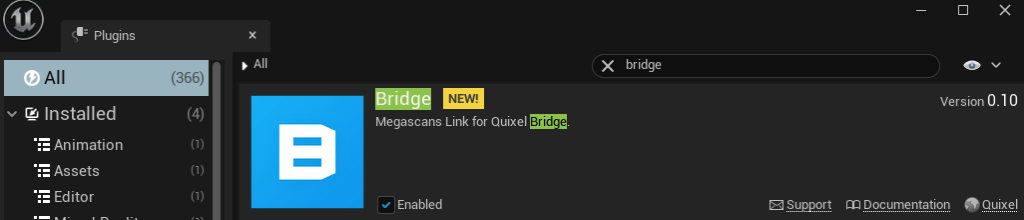
そして、以下のダイアログが開くので、右上の人のアイコンから「Sign In」を押し、サインインします。
Epic Games Laucherにログインして時と同じようにサインインすると良いです。
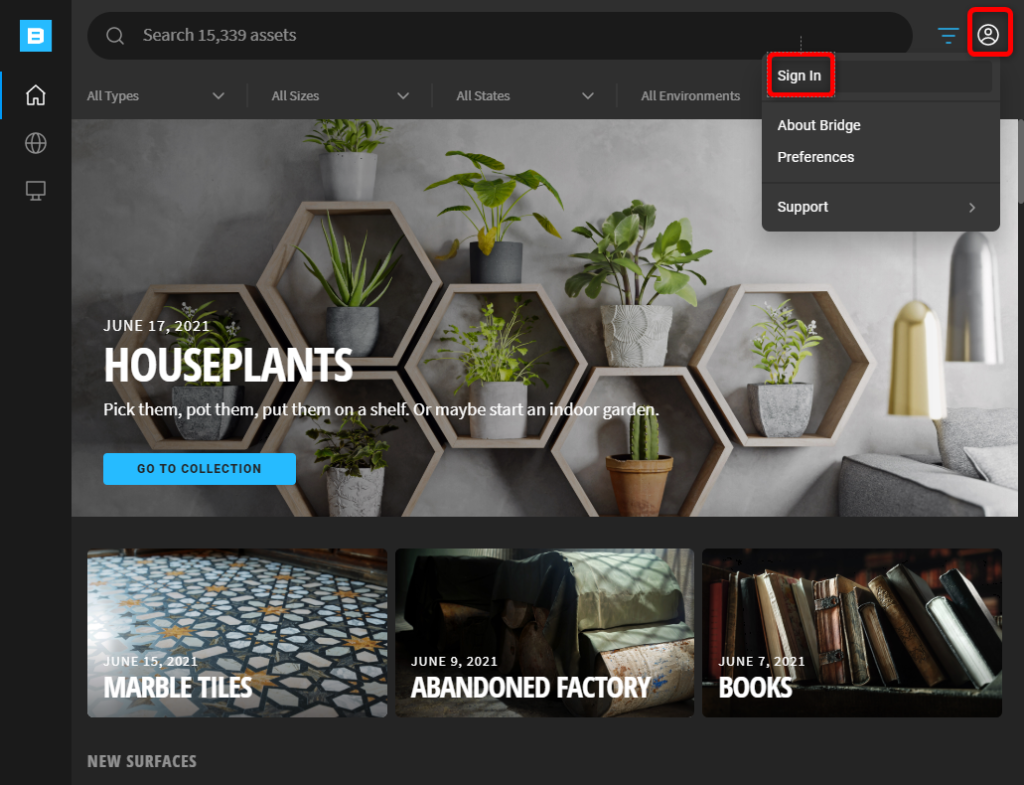
アセットの探し方
説明するまでもありませんが、上部の「Search」からキーワードで検索したり、3DアセットやマテリアルなどのTypeで絞ったりすることができます。
個人的なおすすめは、左側の地球のようなマークから「Collection」ごとにアセットを見ることができ、場所やシチュエーションに沿ったアセットを探すことができます。
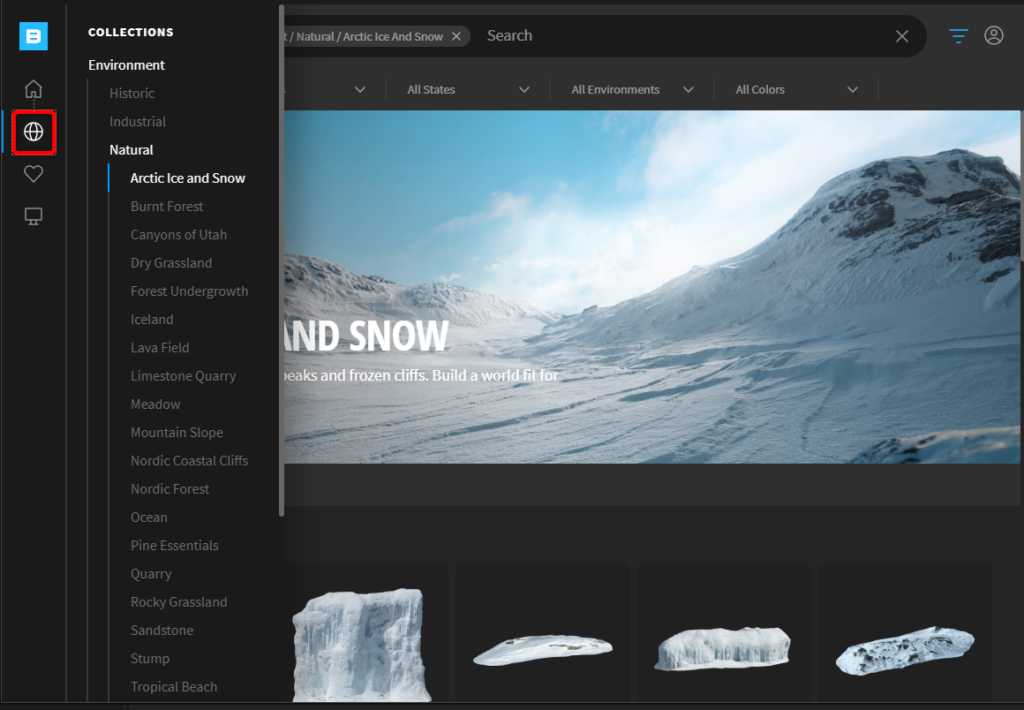
UE5へのインポート
目的のアセットが見つかったら、レベル上にD&Dすれば、簡単にインポートすることができます。
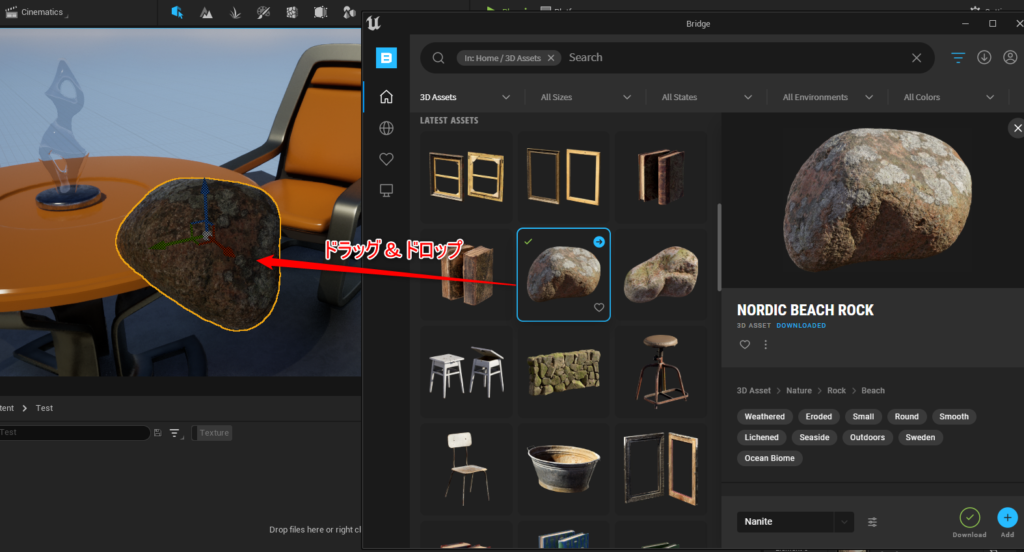
インポート直後は、プレビュー用のメッシュなので、カクついていますが、DLが終了すると、自動的にDLされたメッシュに入れ替わります。
ちなみに以下の画像の部分から、アセットのクオリティを設定することができます。
Naniteが一番クオリティが高く、ポリゴン数が多いです。
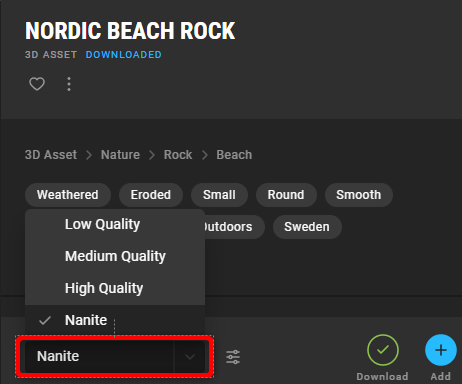
これらのアセットは、Content Browse/ Megascans に保存されます。
また、わざわざレベルに配置する必要のないマテリアルなどは、右下の「Download」を押し、DL完了後に「Add」を押すことで、Content Browserに追加されます。
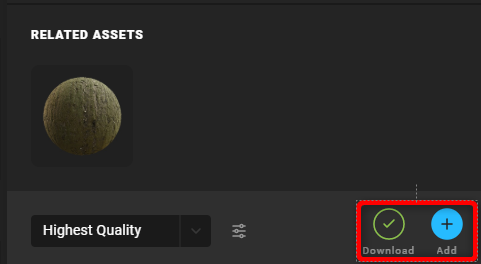
テクスチャのみの場合も、テクスチャがセットされたマテリアルインスタンスが自動で作成されるので、すぐに使うことができます。
DLされたアセットの保存場所の変更
Megascansのアセットは、クオリティが高いほど、ファイルの容量が大きくなり、DLしまくっていると、あっという間にドライブを圧迫します。
DLされたアセットは、デフォルトだとCドライブのどこかに設定されている場合があります。
なので、右上の人のアイコンから「Preferences」を押し、アセットの保存先である「Library Path」を変更しておくことをおすすめします。
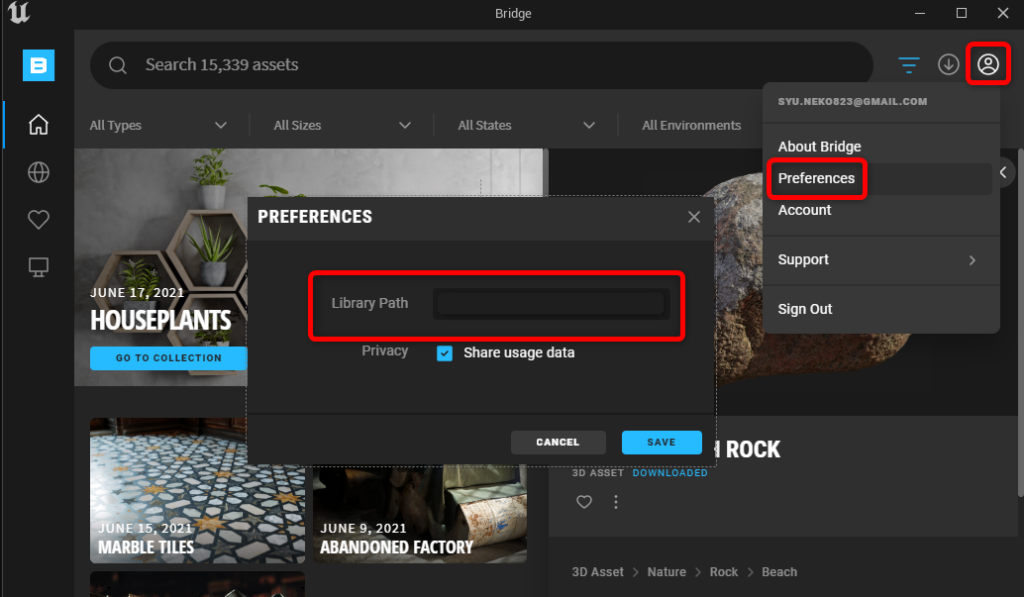
Megascans Bridge のソフトを使ってアセットをDLする
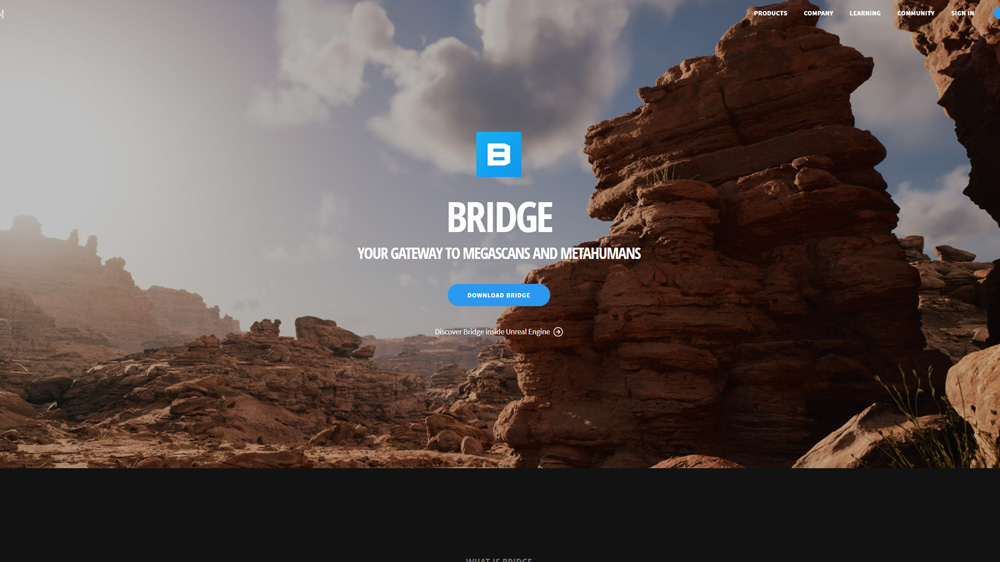
2つ目の方法は、スタンドアロンでソフトウェアとして提供されているMegasacans Bridgeを使用する方法です。
1つ目の方法のが、簡単でおすすめなので、こちらは簡単に紹介します。
ソフトは、こちらからDLすることができます。
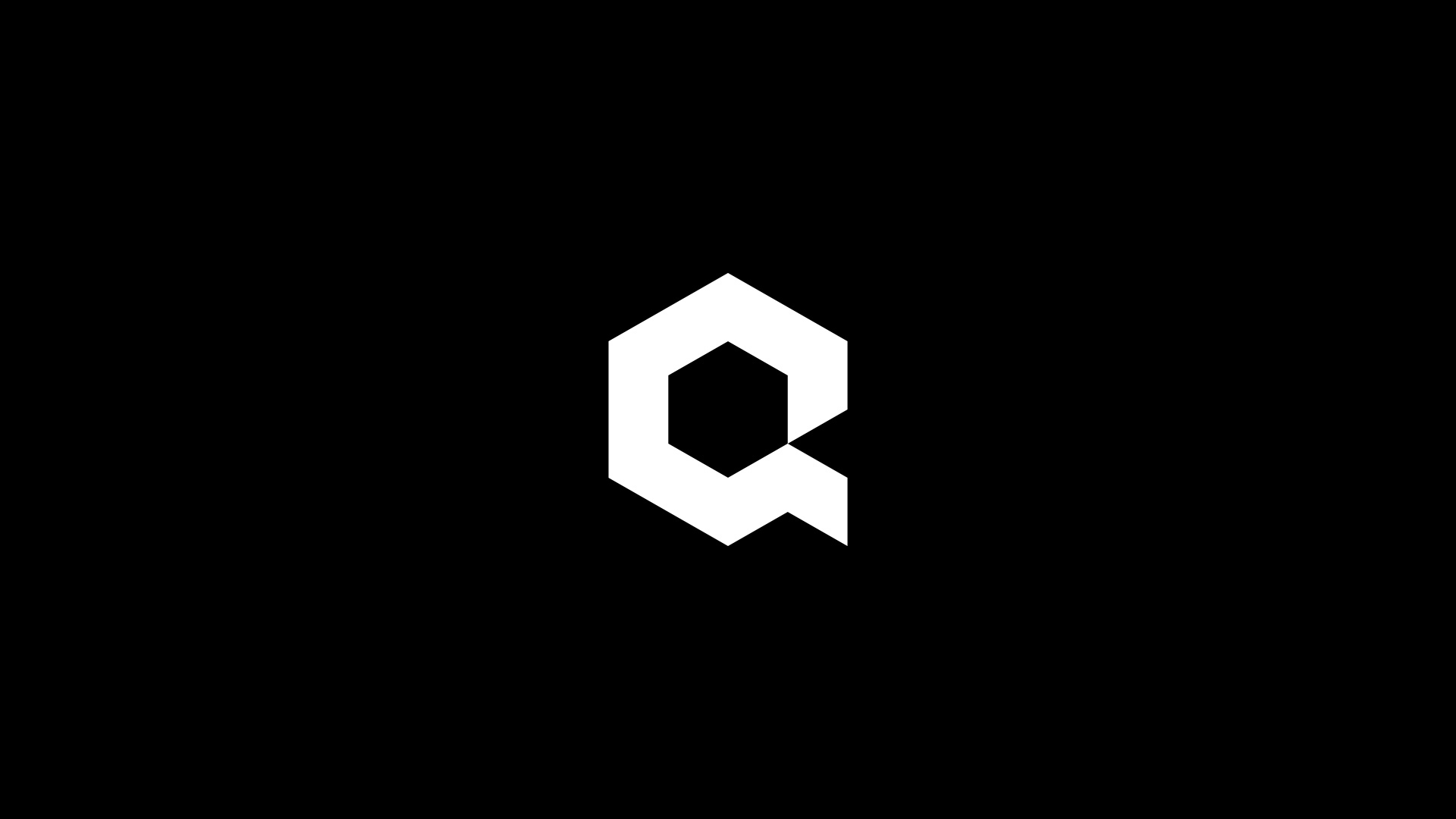
インストールし、起動したら、1つ目のやり方と同じように右上からサインインします。
画面としては、1つ目とほとんど同じです。
ですが、こちらは右下の歯車のマーク→Donload Settingsから、DLするテクスチャの種類やLODを細かく設定することができます。
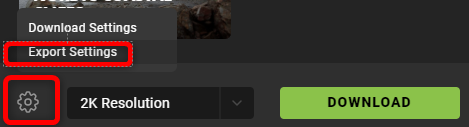
自分で細かく設定したい場合やファイル管理を細かくしたい場合は、こちらの方が便利かもしれません。
また、Maya用のBridgeプラグインなども用意されており、それを使う場合は、こちらの方になります。
Epicのアカウントでログインすれば、無料でDLすることができますが、Unreal Engine以外で使用する場合は、無料ではなく、サブスクリプションを契約する必要があるので注意してください。
テクスチャをペイントできる Blend Material

Bridgeの機能の中にMegascansからDLしたテクスチャをブレンドして、ペイントで塗分けることができるマテリアルを作成する機能があります。
とても簡単に作れるので、作り方とそのマテリアルの使い方を紹介します。
Blend Material の作り方
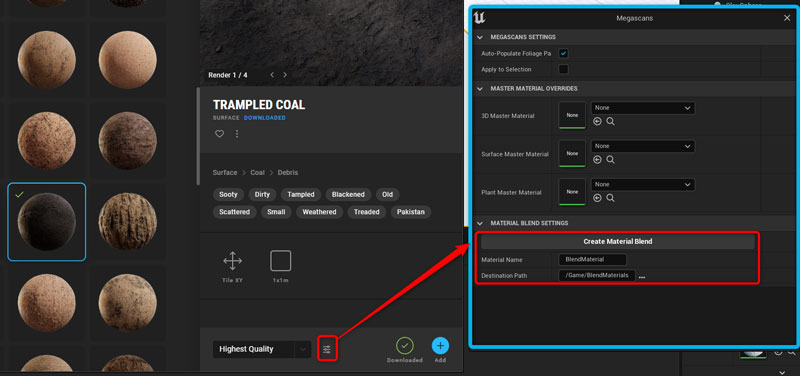
Bridge(スタンドアロンではなく、UE5から開いた方)で、MaterialをDLする部分で、クオリティを変更する項目の隣のアイコンをクリックします。
クリックすると、Megascansの設定ウィンドウが表示されます。
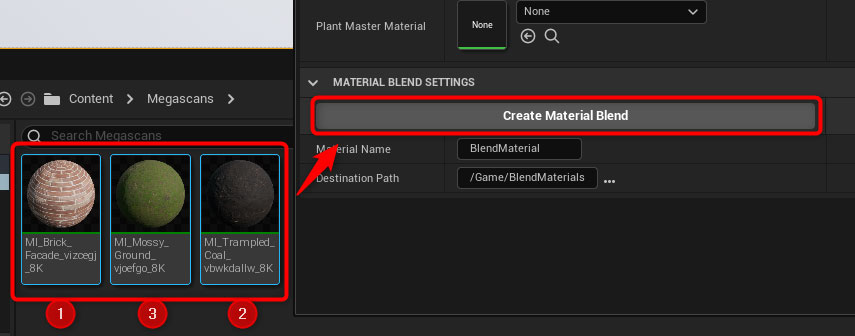
次にブレンドしたいマテリアルインスタンスをコンテンツブラウザで2~3つ選択します。
ここで、選択する順番によって、ペイントの挙動が変わってきます。
詳しくは、後ほど説明しますが、ここでは、上記の画像の①→③の順番で3つのマテリアルを選択しました。
そうすると、BlendMaterialが作成され、コンテンツブラウザに保存されます。
Blend Material の使い方
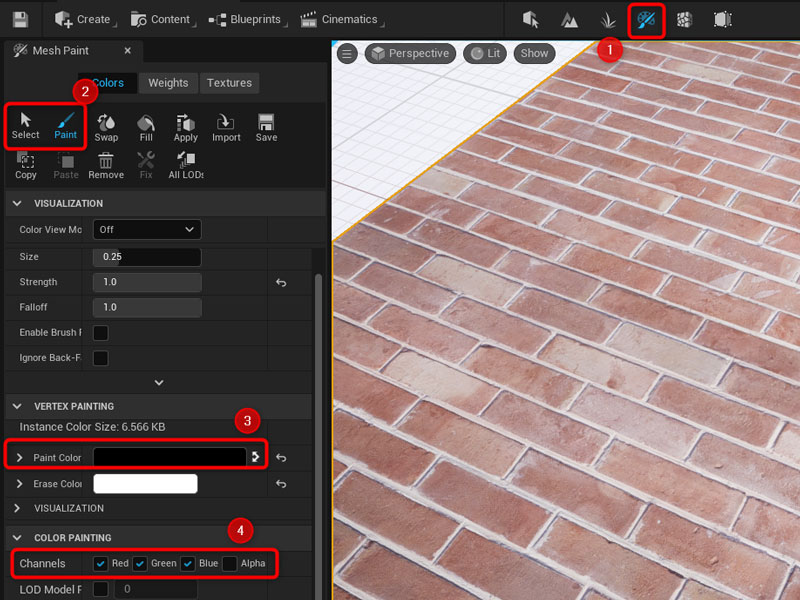
マテリアルをテストのプレーンにアサインして、ペイントしてみます。
ブレンドマテリアルをアサインしたメッシュを選択し、上部のメニューから①ペイントメッシュを選択します。
メニューが表示されるので、②Paintを選択します。
Select でペイントするメッシュをここで、選択することもできます。
③Paint Colorは、黒でテクスチャを塗って、白で消すという仕様です。
④Channels のRGBで塗るテクスチャを変更することができます。
ここで、先ほどのブレンドマテリアルを作成するときに、選択したマテリアルの選択の順番が関わってきます。
- 1番目に選択したマテリアルは、Base Layer として、デフォルトで(塗らなくても)表示されるレイヤ
- 2番目に選択したマテリアルは、Middle Layerとして、Rチャンネルで塗ることができるレイヤ
- 3番目に選択したマテリアルは、Top Layer として、Gチャンネルで塗ることができるレイヤ
になります。
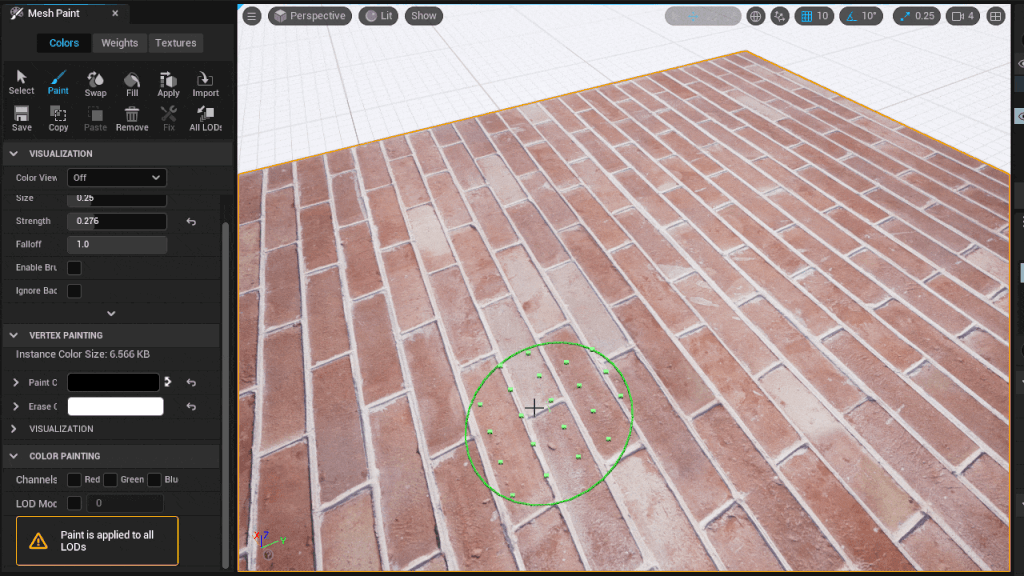
ちなみに、Bチャンネルは、マテリアルインスタンスの「Use Puddle Layer」にチェックをいれることで、水たまりを塗ることができます。
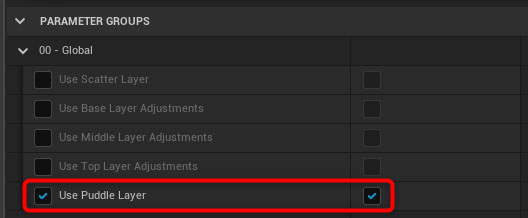
また、マテリアルインスタンス内の様々なパラメーターでブレンド具合など調整することができます。
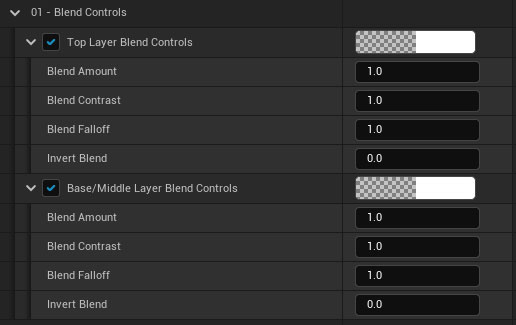
1つ注意点として、このペイントは、頂点に色を付けています(=頂点カラー)。
そのため、細かく塗分けたい場合は、メッシュの頂点を多めにする必要があります。
今回、使用したメッシュは、このくらいに分割しています。
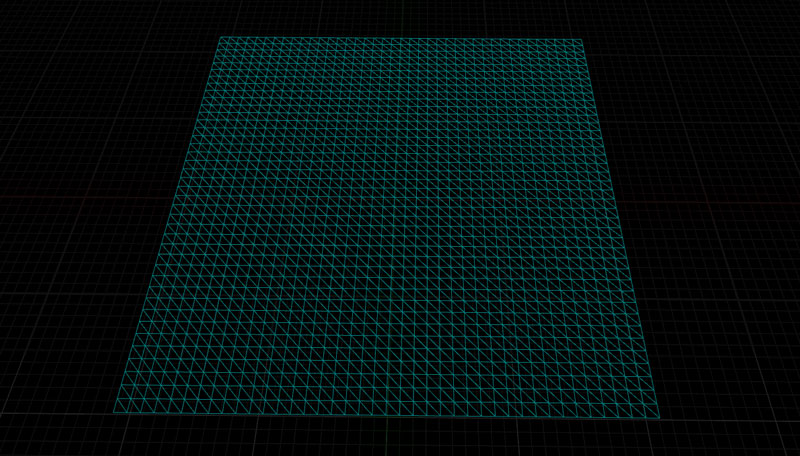
まとめ
今回は、UE5でBridgeを使用し、Megasansのアセットを使用する方法とブレンドマテリアルについて紹介しました。
UE5のBridgeプラグインを使うことで、本当に簡単にアセットをインポートすることができます。
一応、2つ紹介していますが、1つ目の方が簡単ですし、UE5に適した形でインポートすることができるので、1つの目の方法を覚えておけば問題ないと思います。
また、ブレンドマテリアルも背景制作をする上で非常に便利なマテリアルです。
ぜひ、使ってみてください!
補足として、今のところ(2021/6/20現在)Meta HumanをDLしたい場合は、2つ目のBridgeのソフトからダウンロードする必要があります。
このサイトでは、こういったゲームエンジンに関連した情報やUE5の使い方やチュートリアルなどを発信しています。
【UE5の使い方】シリーズでは、Unreal Engine5の使い方をUE4、UE5を使ったことのない方にもわかるようにUE5の基本的な使い方を解説しています。
最後までご覧頂きありがとうございました!
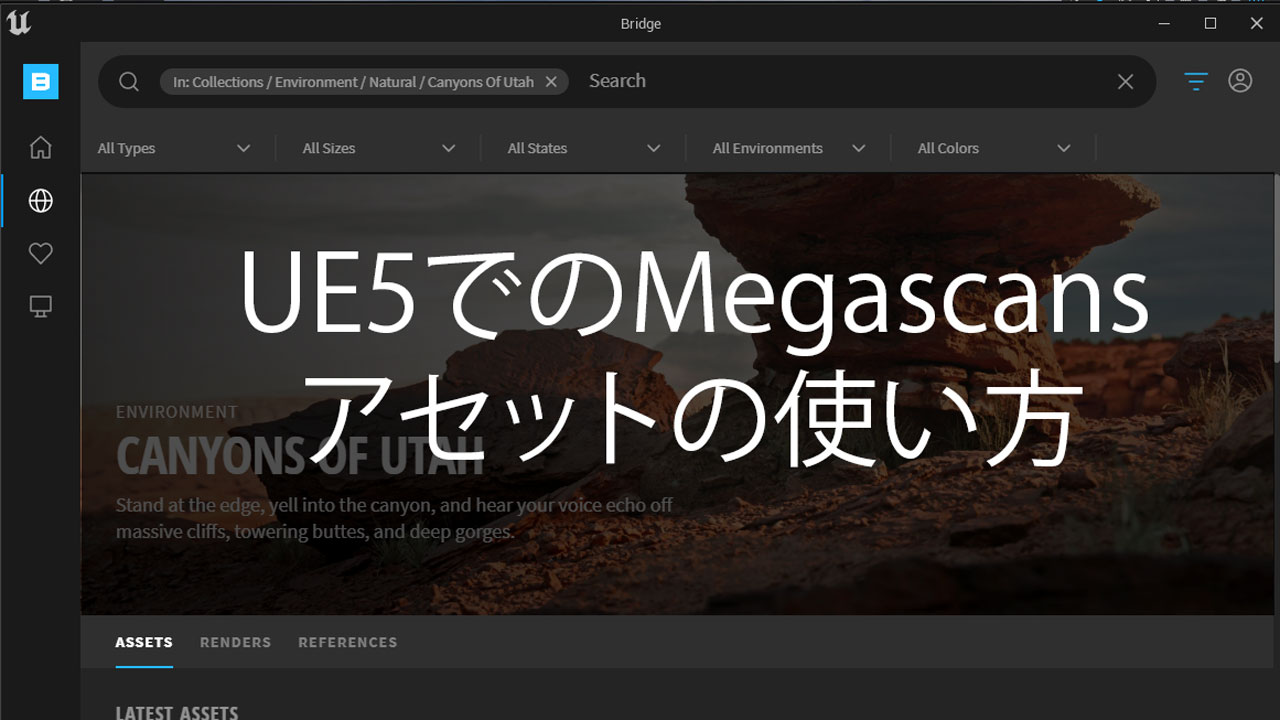



コメント
naniteのメッシュにブレンドマテリアを使ったメッシュペイントが出来ません。
原因はなにになるのでしょうか?