今回は、BlenderやMayaなどのDCCツールで制作した3DモデルをUE5に読み込む方法をご紹介します。
また、Static Mesh(スタティックメッシュ)、Skeletal Mesh(スケルタルメッシュ)がどういうものなのかということや違いについてなどを紹介していきます。
UE5で読み込める3Dモデルのフォーマット
UE5では、FBXやOBJ、Alembic、そして、Datasmithという機能を使うことで、CADファイルなども読み込むことができます。
基本的にはFBXを使うのが一般的で、おすすめです。
そのため、FBXを読み込むときの設定などを紹介します。
OBJもそこまで変わりはありません。
Alembic、Datasmithに関しては、ここでは説明しませが、別の記事で紹介しています。
Alembic(.abc)のインポート方法については、こちらで解説しています。
CADや他のソフトのシーンをインポートするためのDatasmithの使い方に関しては、こちらで解説しています。
UE5でのFBXのインポート
インポート方法は2つあり
- 1つ目がエクスプローラーからファイルをContent BrowserにD&Dする方法
- 2つ目がContent Browserの左上の「Import」ボタンを押して、ファイルを選択する方法です。
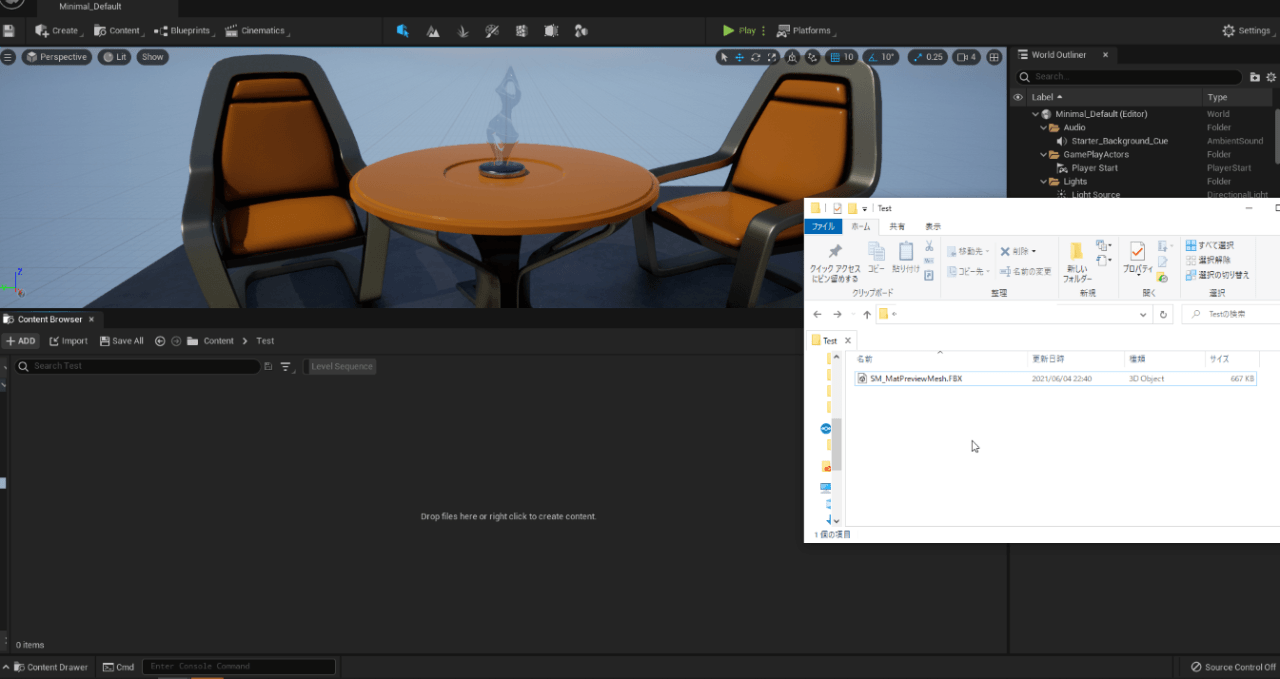
どちらも違いはありません。
FBXをインポートすると以下のようなウィンドウが表示されます。
こちらでインポート設定をすることができます。
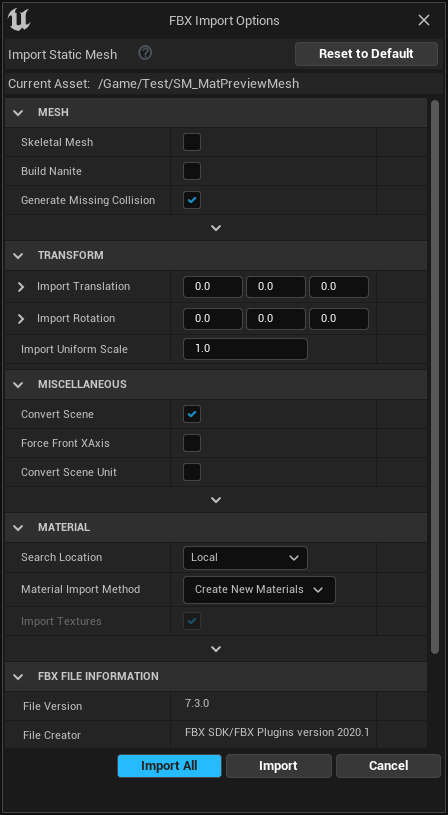
基本的には、デフォルトの設定のままで問題ありませんが、よく使う項目を説明します。
Meshタブ
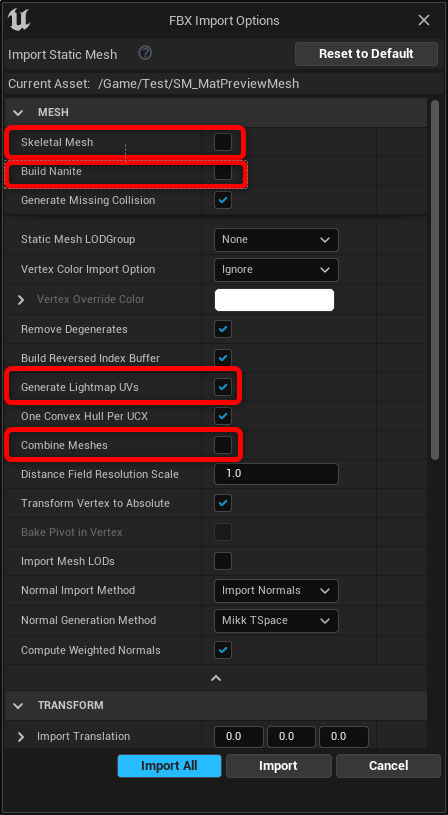
メッシュタブでは、読み込むメッシュの設定を行います。
Skeletal Mesh
一番上の「Skeletal Mesh」に☑すると、スタティックメッシュではなく、スケルタルメッシュとして読み込みます。
スタティックメッシュ、スケルタルメッシュに関して、後ほど説明しますが、ボーンが含まれるメッシュを読み込むと自動的に「Skeletal Mesh」に☑が入るので、基本的には気にする必要はありません。
しかし、アニメーションなどを読み込みたい場合は、☑を入れる必要があります。
スケルタルメッシュの詳細は、後述しています。
Build Nanite
UE5では、超ハイポリゴンを扱えるようにするNaniteという機能があります。
なので、ポリゴン数が多めの背景オブジェクト(ガラスとかでなはい)は、基本的に「Build Nanite」に☑を入れると良いです。Naniteが有効な状態でインポートすることができます。
Naniteの使い方(そのほかの有効化の方法)や注意点については、こちらで紹介しています。
Generate Lightmap UVs
ライトビルド(ライトベイク)で使用するライトマップ用のUVを自動で生成することができます。
自前でライトマップ用のUVを用意していない場合は、こちらに☑を入れることで、ライトマップUVが作成されます。
しかし、高品質な影や間接光を表現したい場合は、自前でUVを開いた方がクオリティを上げることができます。
ライトマップを用いたライトビルドについては、こちらで解説しています。
ただ、Lumenを使用してライティングをする場合は、ライトマップは必要ありません。
また、Naniteが必須のような超ハイポリゴンのメッシュをインポートするときは、☑を外し、ライトマップを作成しないようにすることが推奨されています。
超ハイポリゴンのUVを作成するのに時間がかかる場合があるからです。
なので現状は、UE5では基本的にこちらにチェックを入れないで良いと思います。
後から変更することもできます。
Combine Meshes
複数のメッシュを1つのファイルにまとめたFBXをインポートした時に、こちらに☑を入れると、メッシュが合わさり1つのメッシュとして、読み込まれます。
逆に☑を外すと、DCCツール側でコンバインされていないメッシュは、別のメッシュとして読み込まれます。
Material タブ
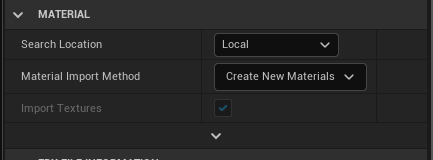
デフォルトの設定では、インポートしたメッシュ用に新規にマテリアルが自動的に作成され、DCCツールでマテリアルやテクスチャを設定している場合は、それらもインポートされます。
BlenderなどのUE以外のソフトで作成したマテリアルを再現することは、難しいですが、テクスチャや色などは、ある程度引き継ぐことができ、新規に作成されたマテリアルで使用されます。
しかし、ほとんどの場合は、マテリアルはUE5で作成したものを使うので、「Material Import Methid」を「Do Not Create Material」にして、新規にマテリアルを作成しないことが多いです。
テクスチャも別途インポートしたい場合は、下の「Import Textures」の☑を外します。
マテリアルの作成の基礎的ことに関しては、こちらで解説しています。
Import All / Import
インポート設定が終わったら、「Import All」または「Import」を押すことで、インポートされ、Content Browserに表示されます。
「Import All」では、複数のFBXをまとめてD&D、または選択した場合に同じ設定でインポートすることができます。
「Import」だと各々でインポート設定を行うことができます。
Static Mesh(スタティックメッシュ)とSkeletal Mesh(スケルタルメッシュ) とは?

UE5に3Dモデルを読み込む場合は、基本的には、Static MeshまたはSkeletal Meshとして読み込みれます。
それぞれの違いについて紹介します。
Skeletal Meshとは?
まず、Skeletal Meshから説明します。
こちらは、スケルトン(ボーン)構造を持つアセットで、DCCツールなどで制作したアニメーションを適用して、使うことができます。
主に複雑なアニメーションをするキャラクターや複雑な動きをするオブジェクトなどをスケルタルメッシュとして読み込むことが多いです。
スケルタルメッシュとして読み込むと基本的には、Skeletal Mesh、Physics Asset、Skeleton、Animation(アニメーションを付けている場合)の4つがコンテンツブラウザに読み込まれ、表示されます。
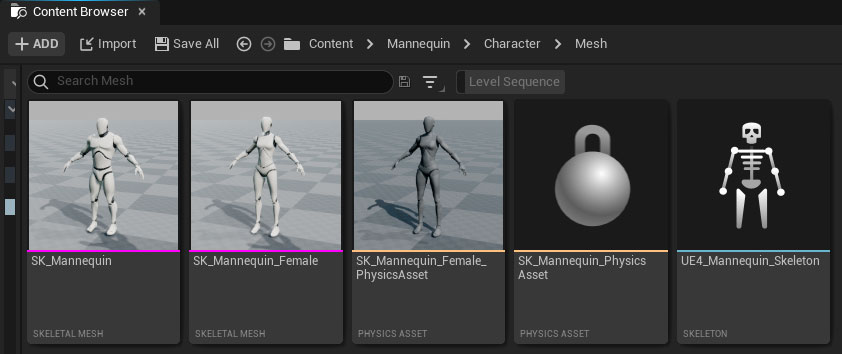
Skeletal Meshは、メッシュそのものです。
Skeletonは、ボーンでアニメーションはこれに紐づきます。
Physics Assetは、コリジョンなどの情報で物理シミュレーションなどをするときに使用します。
このようにアセットとして分かれているため、別のスケルタルメッシュでもスケルトンが同じならアニメーションを使いまわすことができます。
例えば、上記の画像は、Third Personテンプレートを使用すると追加されるアセットですが、「SK_Mannequin」と「SK_Mannequin_Female」は、両方とも「UE4_Mannequin_Skeleton」というスケルトンを使用しているため、同じアニメーションを使うことができます。
Skeletal Mesh エディタ
コンテンツブラウザで、スケルタルメッシュをダブルクリックすると、このような画面が開きます。
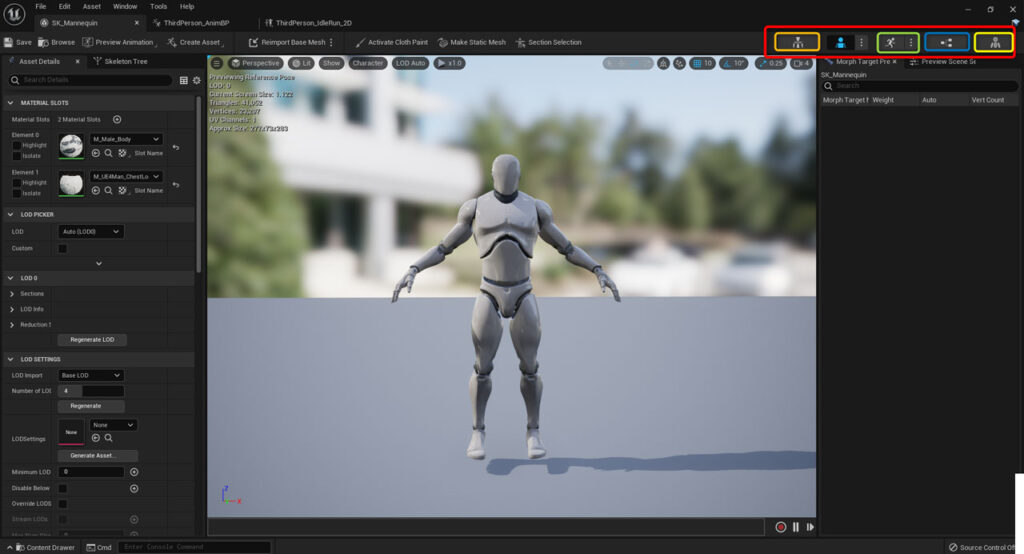
こちらは、Skeletal Mesh エディタで、メッシュに適用(アサイン)されているマテリアルを確認、変更したり、スケルトン構造の確認をすることができます。
また、紐づけるPhysics Assetの変更も可能です。
右上の5つのボタン(赤枠)から、紐づいているPhysics Asset、Skeleton、Animationなどのウィンドウを開くことができます。
例えば、一番左(オレンジ枠)からは、紐づいているSkeletonを開くことができます。
アニメーション エディタ(緑枠)からは、アニメーションの確認や複数のアニメーションを繋ぎ合わせたりすることができます。
アニメーション ブループリント(青枠)では、名前の通りブループリントでアニメーションを制御することができます。こちらでもアニメーションのブレンドなどを行えます。
一番右は、Physics Asset(黄色枠)です。
Static Mesh とは?
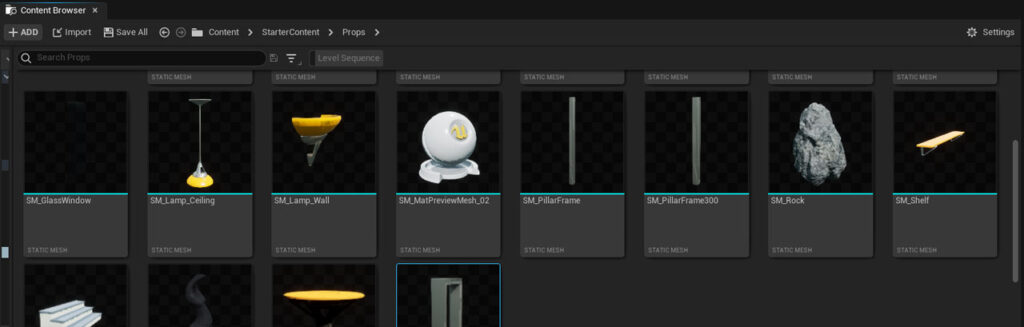
スタティックメッシュは、スケルタルメッシュのようにスケルトンなどを持つことはなく、基本的にスケルタルメッシュで読み込まない場合は、スタティックメッシュの形式で読み込みます。
主に複雑なアニメーションをしない、背景やプロップなどがスタティックメッシュなります。
Static = 静的 ではありますが、アニメーションさせることができないわけではなく、UE5の中でアニメーションを作成し、動かすこともできます。
しかし、スケルタルメッシュのようにボーンなどを持つことはできないので、単純なトランスフォームのアニメーションやスプラインに沿った移動などになります。
Static Mesh エディタ
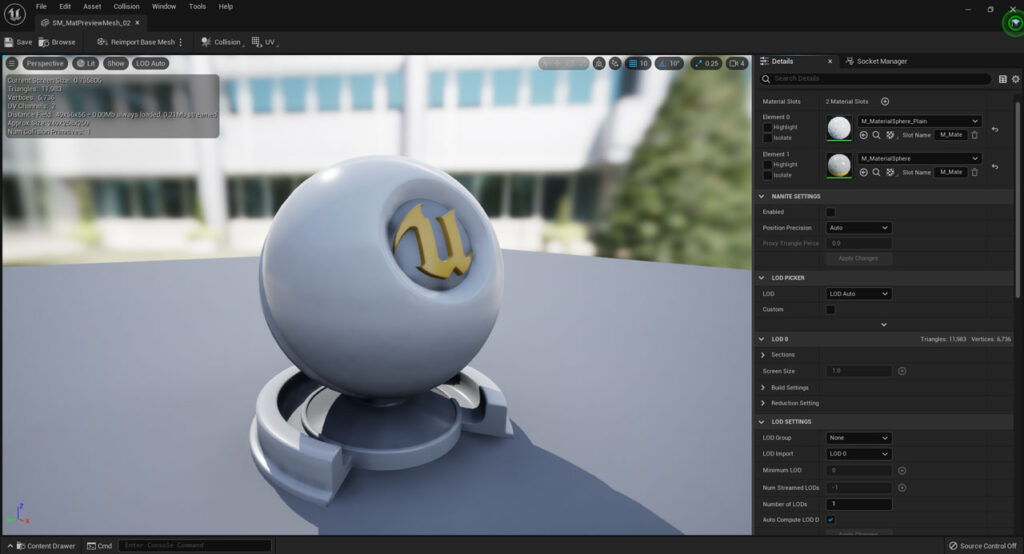
コンテントブラウザで、SMをダブルクリックすると、このような画面が開きます。
Skeletal Mesh エディタと同様にマテリアルの確認、アサインであったり、コリジョン、LODの設定、Naniteのオン、オフなどができます。
まとめ
今回は、3Dモデルのインポート方法やStatic Mesh、Skeletal Meshの違いについてなどを紹介しました。
UE5に3Dモデルを読み込む際は、FBXがおすすめですが、OBJやDatasmithを使うことでCADのフォーマットなども使用することができます。
読み込んだモデルは、基本的にスタティックメッシュとスケルタルメッシュに分類されます。
スタティックメッシュは、プロップや背景などの複雑なアニメーションを行わないメッシュ。
スケルタルメッシュは、ボーン構造などを持ち、キャラクターなどの複雑なアニメーションをつくるのに使用します。
インポート設定も多くの項目がありますが、同じ設定で読み込むことがほとんどなので、最初から全ての設定を理解できなくても問題ありません。
このサイトでは、こういったゲームエンジンに関連した情報やUE5の使い方やチュートリアルなどを発信しています。
ぜひ併せてご覧ください。
最後までご覧頂きありがとうございました!
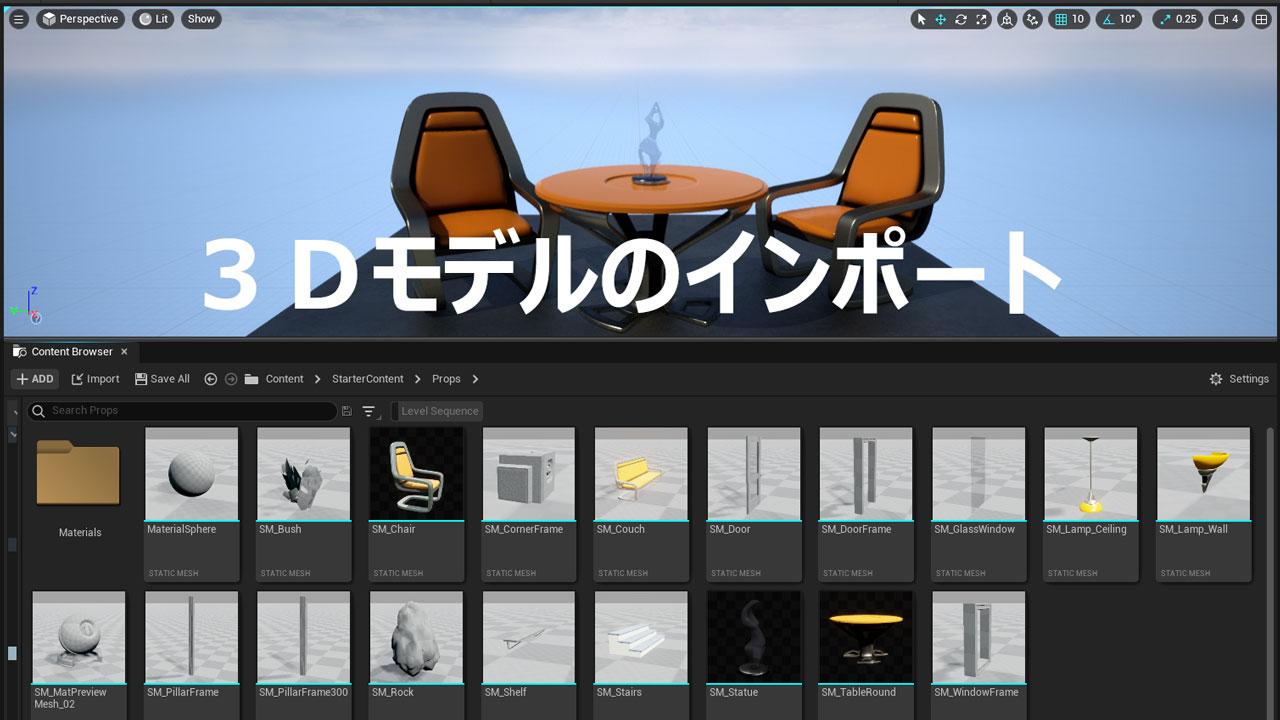






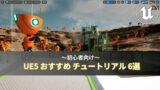


コメント