この【UE5の使い方】シリーズでは、Unreal Engine5の使い方をUE4やUE5を使ったことのない方にもわかるようにUE5の基本的な使い方を説明していくシリーズです。
シリーズの記事一覧はこちらからご覧いただけます。
今回は、UE5の基本的な画面の見方や各メニュー、基本の操作方法をご紹介します。
エディタ言語は、英語を使用しています。
言語設定に関しては、こちらの記事をご覧ください。
UE5の用語
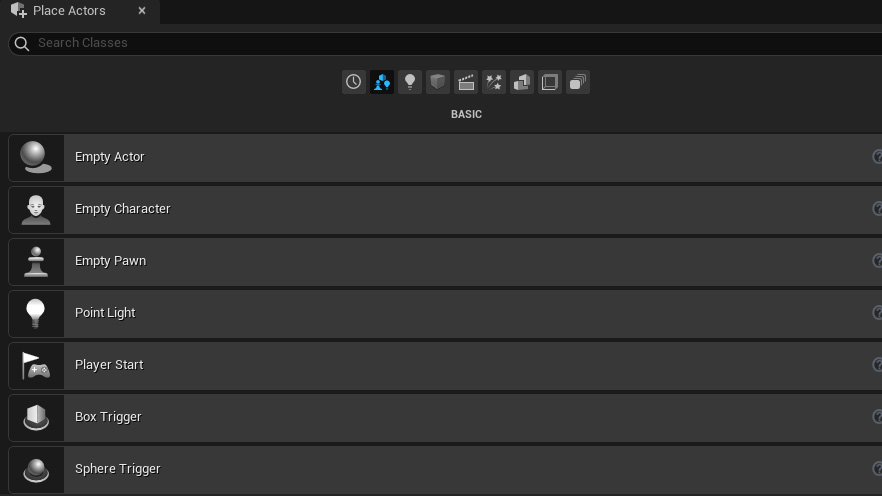
本題に入る前に、この記事に出てくるUE5の用語をいくつか説明します。
レベル
BlenderやMayaでいうシーンファイルのようなものです。
また、ゲームで言うとマップです。
このレベルの中に背景、キャラクターなどの3Dアセットやライト、カメラなどを配置し、世界を作っていきます。
UE5を開くと必ず何かしらのレベルが開かれています(ロードされている)。
詳しくは、下記の記事で紹介してますので、ご覧ください。
Static Mesh(スタティックメッシュ)
UE5にFBXなどで3Dモデルを読み込むと基本的にStatic Meshとして読み込まれます。
基本的にボーン構造、スケルトンを持たない、アニメーションしないメッシュです。
なので、背景やプロップなどはStatic Meshとして読み込みます。
DCCツール上で制作したアニメーションをStaic Meshでは(基本的には)使用しませんが、UE5上でアニメーションをつけて動かすことはできます。
逆にキャラクターのようなボーン、スケルトンを持ちDCCツールで制作したアニメーションを使用するようなメッシュはSkeletal Meshとして、読み込みます。
3Dモデルのインポートの仕方は、こちらで詳しく説明しています。
Actor(アクター)
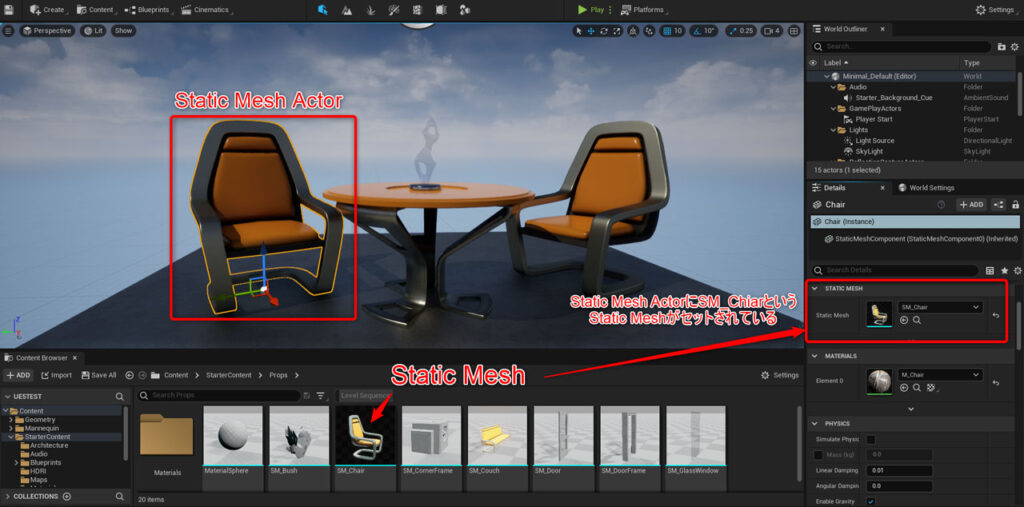
UE5では、レベルに配置するものをアクターと言います。
レベルに配置されているライトは、ライトアクターであり、カメラはカメラアクターです。
例えば、Static Meshをレベルに配置するとStatic Mesh Actorとして配置されます。
アクターは箱のようなものです。Static Mesh Actorは、Static Meshをレベル上で使用するための箱で、その箱にStatic Meshをセットすることで、レベル上に配置、表示されます。
理解するのが難しいかもしれませんが、使っていくうちに、なんとなくわかっていくと思います!
画面構成について
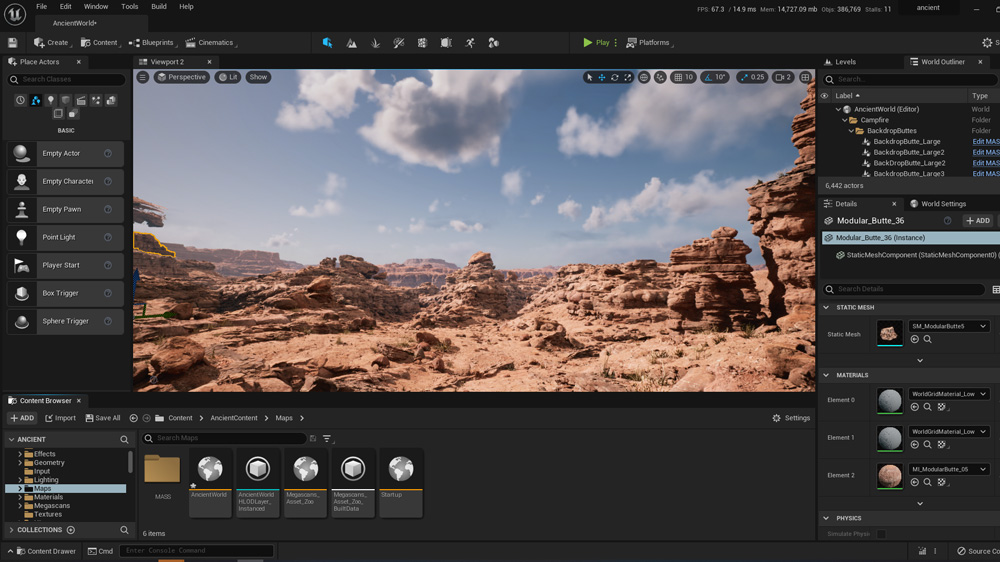
上部の方から順番に解説していきます。
あまり使わない項目や最初はスルーしても問題ない項目などは飛ばしています。
メニューバー

まずは、一番上にあるメニュバーについてです。
File
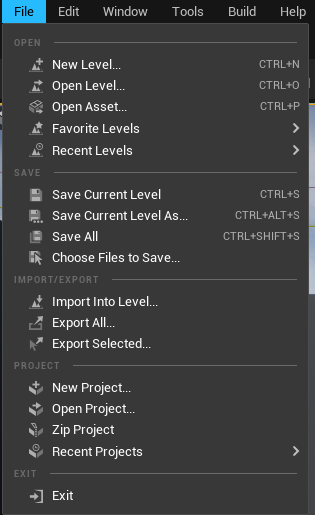
Open
こちらからは、新規にレベルを作成したり、既存のレベルを開いたりすることができます。
ちなみに、レベルは、後ほど説明するContent Browserからダブルクリックも開くことができます。
Favorite Levelsでは、レベルをお気に入りに登録しておいて、瞬時に開くことができます。
アセットが多くなってくると、探すのが手間になってくることもあるので、便利です。
Save
現在のレベルの状況を保存したり、アセットに変更を加えた場合には、Save Allでそれらを含めた全てを保存することができます。
Choose Files to Save… では、保存したくないものを除外して、セーブすることもできます。
Import/Export
レベルに直接モデルをインポートしたり、レベルにあるものをFBXでエクスポートすることができます。
アセットの配置情報を維持したまま、エクスポートできるので便利ですが、UE5の独自の機能をもったものは、エクスポートできません。
Project
現在のプロジェクトを閉じて、別のプロジェクトを開きたい時は、こちらを使うと良いです。
新規にプロジェクトを作成したり、プロジェクトを開いたりすることができます。
Edit
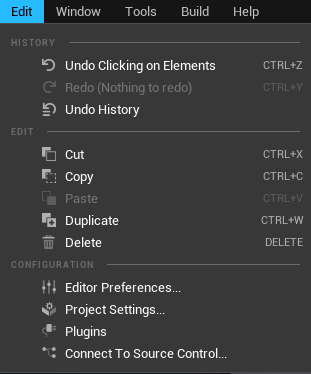
HistoryやEditにある項目は、ショートカットで使うことが、ほとんどなので、ここから使うことは、ほぼありません。
ここに記載のあるショートカットを紹介します。
- Ctrl+Z:他のソフト同様に戻ることができます
- Ctrl+X:レベルにあるアクターやブループリントのノードなどをカットすることができます。
- Ctrl+C:カットと同様にコピーできます。
- Ctrl+V:上記と同様にペーストします。
- Ctrl+W:カットやコピーなどと同様にアクターやノードを複製できます。
Configuration
各種のエディタやプロジェクト単体の設定です。
Editor Preferences :エディターに関する設定を変えることができ、エディタを閉じても、別のプロジェクトを開いても、この設定は維持されます。
Project Settings :プロジェクト毎の設定です。そのため、別のプロジェクトでは、そのプロジェクト設定が適用されます。
Plugins:デフォルトで入っているプラグインや後から入れたプラグインのオン、オフをすることができます。
Window
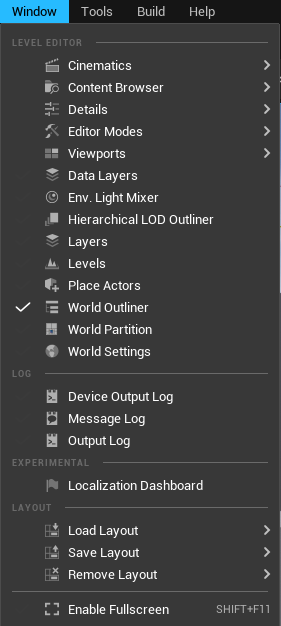
こちらからは、各種機能などのウィンドウを開くことができます。
Cinematics
シーケンサーやMovie Render Quueなど映像制作系の機能のウィンドウがあります。
Content Browser
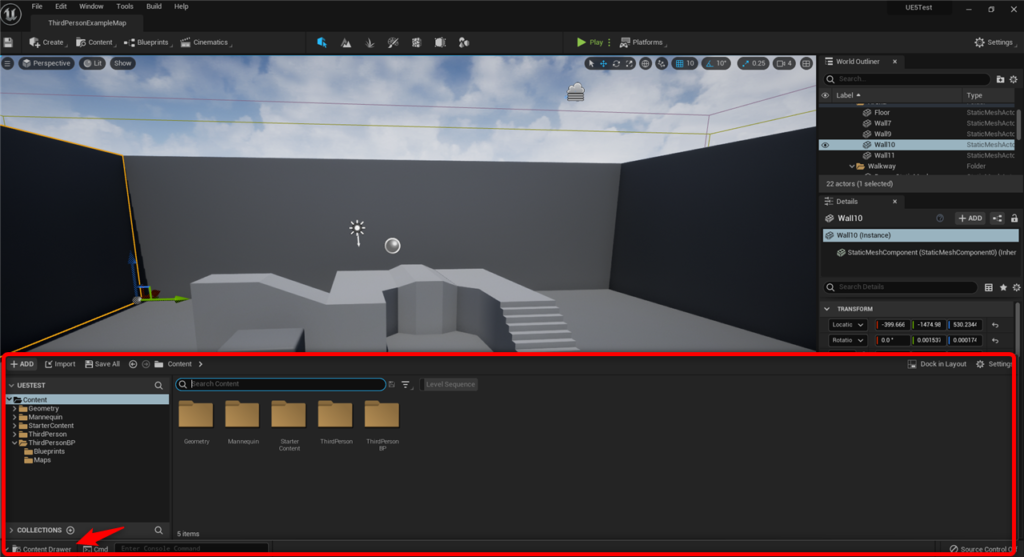
Content Browserは、3Dモデルやテクスチャ、ブループリント、レベルなどプロジェクトのあらゆるアセット、アクターを格納しておく場所です。
階層構造になっており、フォルダ分けすることができます。
UE5の3D空間(レベル)にアセットを配置するときは、ここからViewportにD&Dで配置したります。
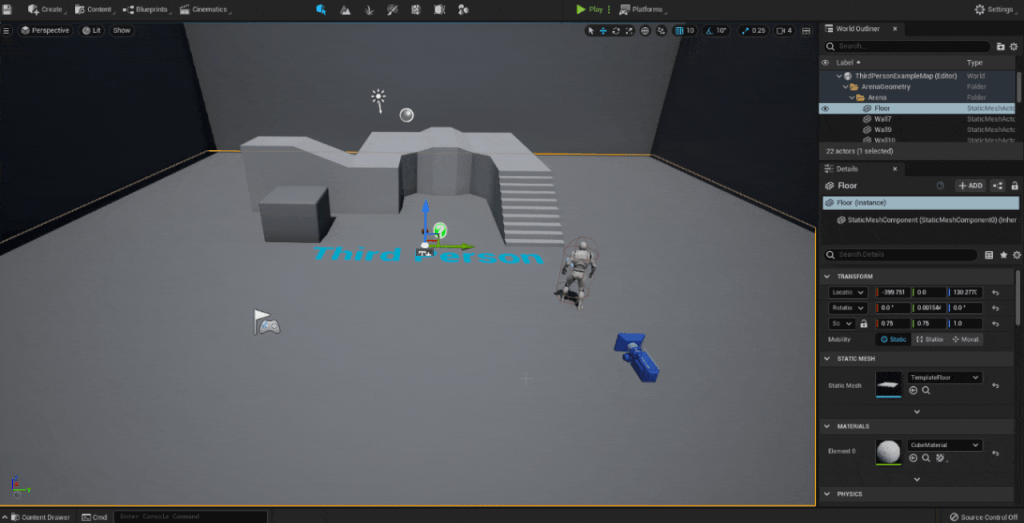
また、こちらは左下の「Content Drawer」または、「Ctrl+Space」を押すことで、下からひょいっと出てきます。
他の場所を触ると、閉じられます。
固定したい場合は、Dock in Layoutを押すと、固定できます。
Content Browserを複数開きたい時は、Window→Content Browserで複数開くことができます。
Details
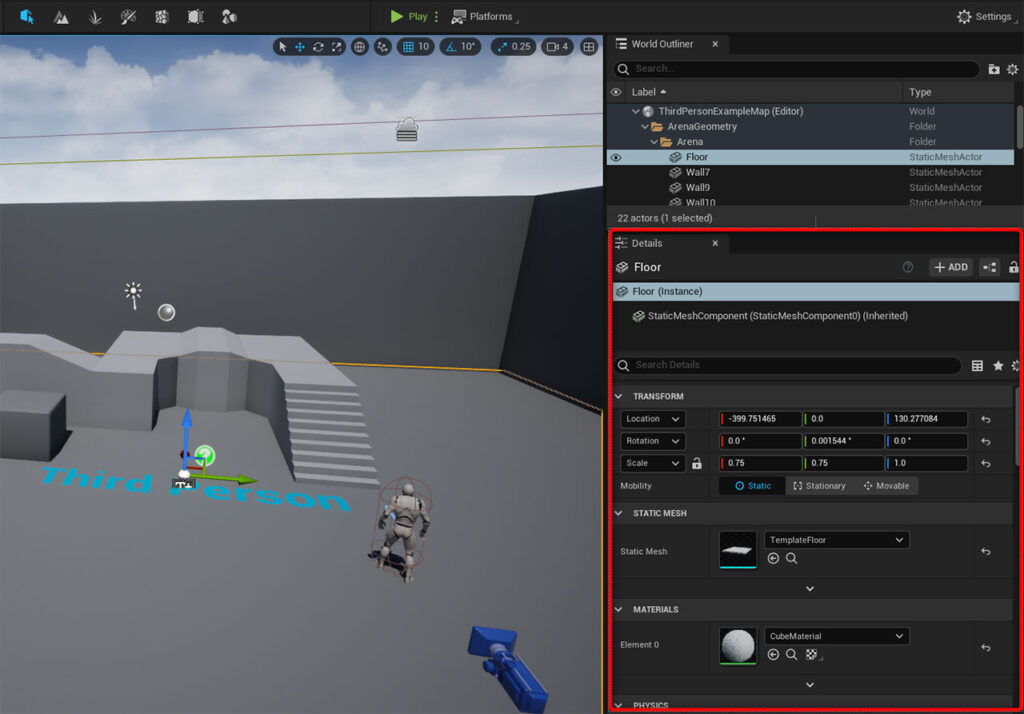
デフォルトのレイアウトだと右下に表示されているウィンドウです。
こちらは、Viewportで選択しているアクターの詳細情報が表示されます。
位置、回転、スケールの値であったり、アサインされているマテリアル、物理シミュレーションの設定、コリジョン、表示、非表示など様々な設定が表示されており、変更することができます。
Viewports
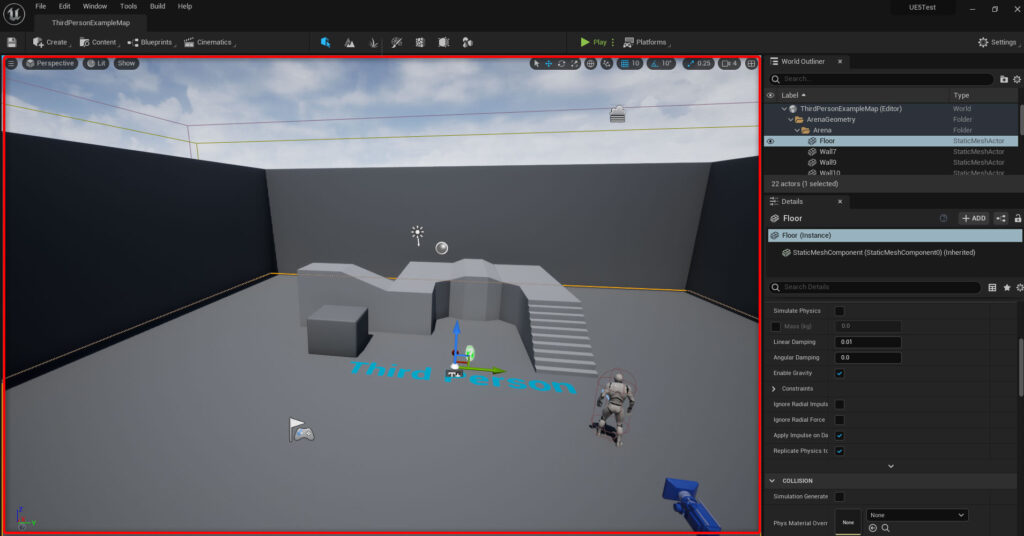
一番大きな、こちらのウィンドウです。
3Dソフトを使用したことある方なら、説明するまでもありませんが、こちらのViewportの3D空間(レベル)を編集していきます。
Windowから複数開くことができます。
こちらは、後ほど、基本的な操作方法の部分で詳しく説明します。
Place Actors
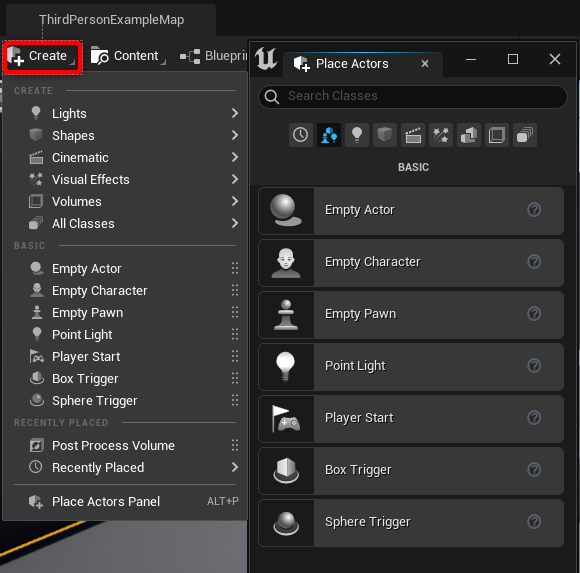
基本的なジオメトリやライト、カメラなどのUE5に備わっているアクターがここにあります。
ここからD&Dでレベルに配置することができます。
また、画面上部にあるCreateもだいたい同じウィンドウです。
World Outliner
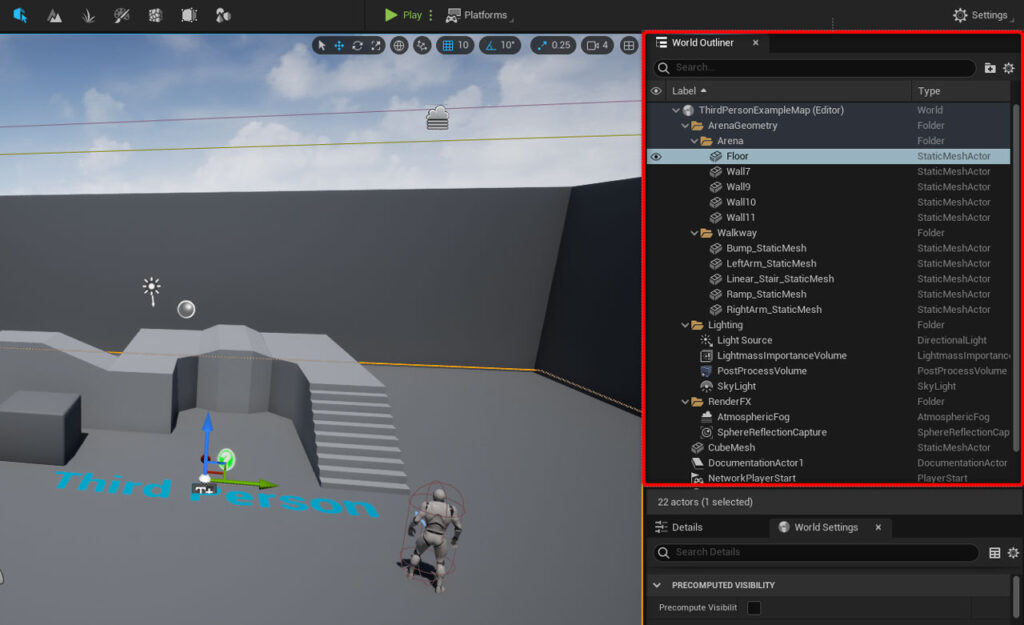
デフォルトのレイアウトだと右上に表示されているウィンドウです。
現在開いている(ロードされている)レベルにあるアクターが表示されます。
こちらでアクターを親子関係にすることもできますし、フォルダで整理することもできます。
Viewportでは、選択しづらいアクターや見つけられないアクターをこちらで選択したり、検索したすることができます。
World Settings
こちらでは、ゲームモードやライトビルドの設定をすることができます。
ゲームモードは簡単に説明すると、プレイするキャラクターを何にするかやどういった操作をするかなどを設定するためのブループリントです。
ライトビルドは、ライトの光の計算や影の表示は比較的重く、大量に置くと(処理負荷が上がり)フレームレートが下がり、カクつきます。
そこでライトの情報を事前に計算しておく、ライトビルドというのを行い処理負荷を下げます。
ゲームなど滑らかに動作させる必要があるものでは、ほとんどの場合で、ライトビルドを行い、負荷を下げます。
処理負荷をさほど気にしない映像制作(書き出せればOKなので、書き出しに多少時間がかかっても良い)などでは、ライトビルドは、必ずしも行うものではありません。
詳しくは、こちらでも紹介しています。
Tools
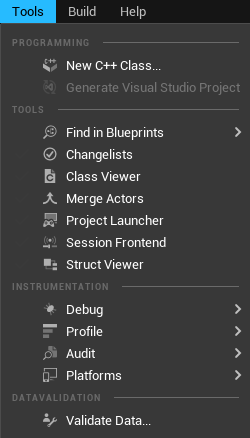
こちらにも様々なツールがあります。
例えば、Find in Blueprintは、関数名などで検索することで、その関数が使われているブループリントアクターを探すことができます。
デバッグまわりのツールなどもこちらにあります。
Build
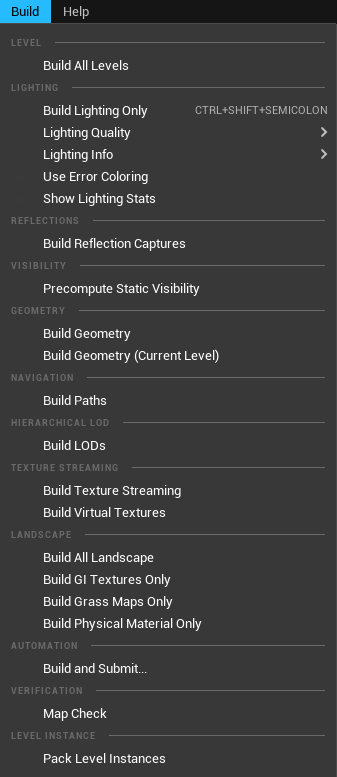
ある機能を使ったりするのに、事前計算は必要な場合があります。
その事前計算をビルドと言います。
例えば、代表的なものだと、先ほど簡単に説明したライトビルドです。
それもこちらのBuild All Levels または Build Lighting Onlyから行うことができます。
その他にも、事前に球状に反射をキャプチャして、使用するReflection Capturesのビルドなどがあります。
ツールバー

こちらからも各ツールにアクセスすることができます。
モード選択

こちらは、ビューポートで使用する機能や操作を変更するためのモードです。
デフォルトでは、一番左のビューポートのアクターを選択したり、移動したりすることができるモードになっています。
左からの2番目の山のアイコンは、地形を制作できるLandscape
その隣は、草などをペイントするように大量に配置できるFoliageツールなどがあります。
プレイ、シミュレーション
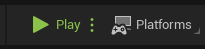
Play を押すことで、現在開いているレベルをプレイすることができます。
例えば、Third Person テンプレートのレベルを開き、プレイすれば、あらかじめゲームモードやゲームが始める位置などが設定されているので、三人称のキャラクターを動かすゲーム(というほどではありませんが)をエディタ上でプレイすることができます。
シミュレーションなどを行いたい、確認したいときなどは、Playの横の点々からSimulateボタンでシミュレーションを行うことなどもできます。
ウィンドウ、タブのドロアーシステム
各ウィンドウは、ウィンドウ名のところをD&Dすることで、いたるところにレイアウトすることができます。
そしてウィンドウ名を右クリック→「Move To Slider」を押すことで、開閉可能なタブとしてドッキングすることができます。
「Restore Tab」を押すことで、戻すことができます。
再度、D&Dすることで、独立したウィンドウに戻すこともできます
ビューポートの操作やショートカット、各機能について
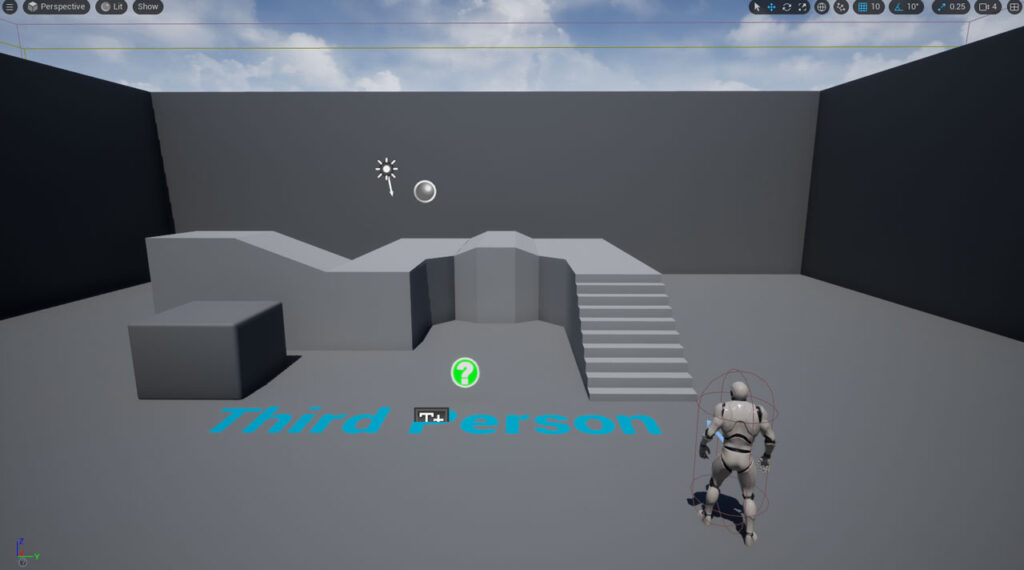
ビューポートに関する操作方法やショートカット、上部のメニュー、機能について紹介します。
操作とショートカット
カメラ操作
PCゲームと同じような感覚でマウス右ボタン+WASDで移動することができます。
- W+右クリック: 前方へ移動
- S+右クリック: 後方へ移動
- A+右クリック: 左へ移動
- D+右クリック: 右へ移動
- Q+右クリック: 下へ移動
- E+右クリック: 上へ移動
選択したアクターに対しての操作
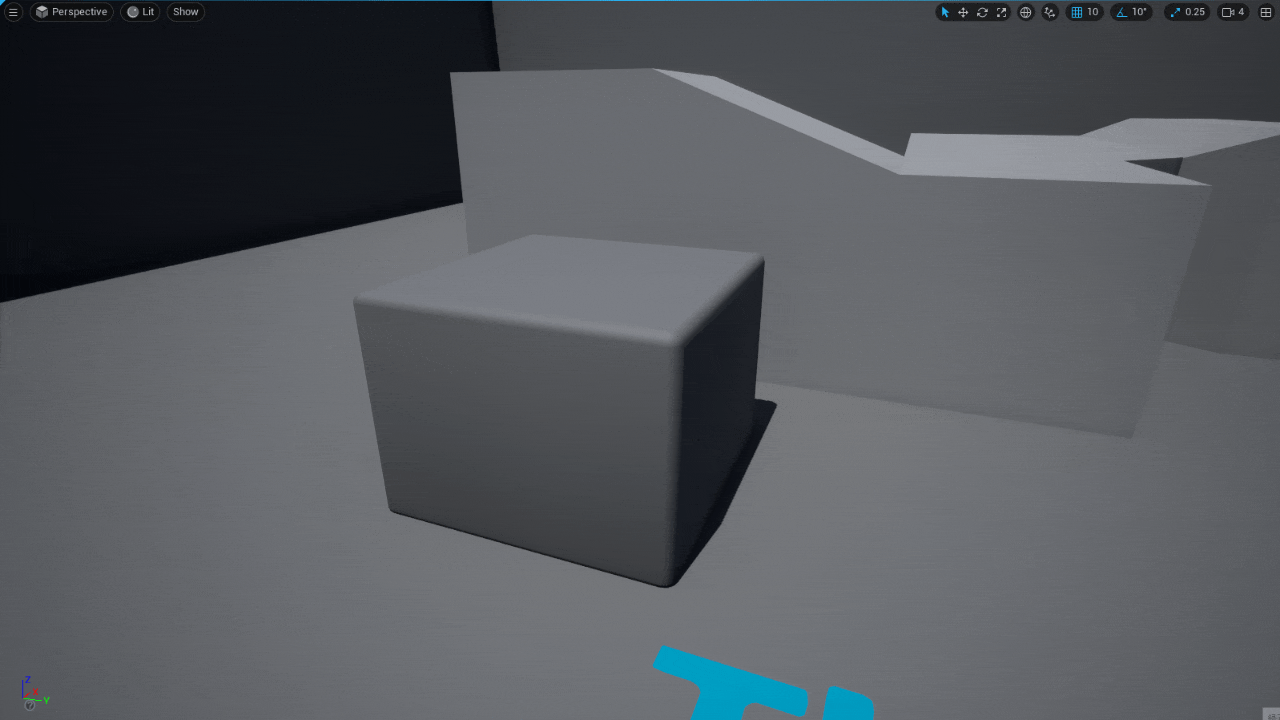
- W: 移動
- E: 回転
- R: スケール
- Ctrl+D: 複製
- Ctrl+C / V: コピー/ ペースト
- Alt押しながら移動:複製して、移動
- F: 選択したアクターに寄る
- T: 透明なマテリアルのメッシュを選択するか否かの切り替え

移動、回転、スケールは、上部のアイコンからも切り替えることができます。
その隣のアイコンから、移動、回転のワールドスペースとローカルスペースの切り替えやグリッド毎での移動や決まった角度ずつの回転などのオン、オフや設定をすることができます。
ビューポートでの各種機能
Viewport Options
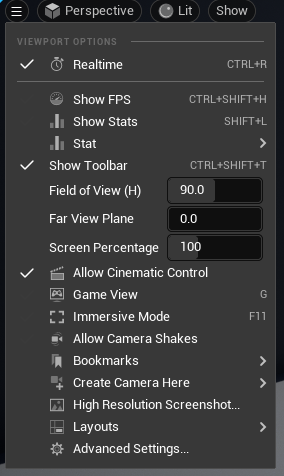
ビューポートに関する設定です。
よく使うこうも項目だと…
一番上の「Realtime」は、UE5のビューポート上では、リアルタイムに計算、レンダリングが走っています。
このチェックを外すことでリアルタイムの計算を止めることができます。
「Field of View」は、操作しているカメラ(デフォルトカメラ)の画角の変更です。
ちなみにPlace Actorsなどから自分で置いたカメラの画角は、Detailsで変更します。
「Game View」では、アクターなどのアイコンを非表示にして、プレイ時と同じ表示することができます(見た目のみ)。
「Create Camera Here」は、現在、自分が見ている位置や向きでカメラを配置することができます。
「High Resolution Screenshot 」は、現在のビューポートのスクリーンショットを高解像度で撮りたい時に便利です。
View Mode
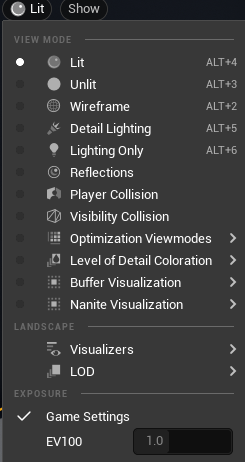
こちらでは、表示モードを切り替えることができます。
例えば…
「Unlit」は、ライト情報がない状態であったり
「Detail Lighting」や「Lighting Only」では、ライトの状態を確認するための表示などがあります。
UE5では、Naniteは特に使用される機能なので、「Nanite Visualization」で、Naniteがどのような状態かやどのような感じに計算しているかなど確認する機会も多くあります。
基本的には、View Modeは、デバッグ機能のようなものです。
Show
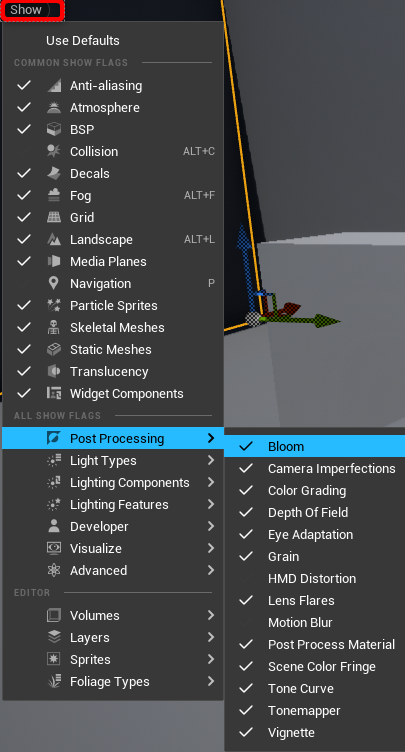
こちらは視覚に関する効果などの表示、非表示を切り替えることができます。
パーティクルやフォグなど各アクターの種類ごとに表示切り替えもできますし
Post Processingの各機能ごとの表示切り替えもよく使います。
その他
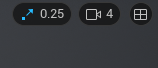
右上の数字の付いたカメラのアイコンからは、ビューポートでの移動速度を変更することができます。
広大なマップの時は値を大きくしたり、詳細な部分を見たい時などは小さい数値にしたりします。
一番右のアイコンは、ビューを4分割し、パースのかかっていない上から横からのオーソビューを表示します。
まとめ
今回は、大まかにエディタの各メニューやウィンドウ、基本的な操作の仕方などをご紹介しました。
UE5には、この他にもかなり多くの機能があります。
しかし、ここでは、一先ず
- 冒頭で紹介した用語:レベル、スタティックメッシュ、アクター
- ビューポートの操作方法:W,A,S,D+RMB
- Fileの部分:セーブなど
- Content Browser:アセットを保存しておく場所
- Place Actor:UE5に備わっているアクターをここから配置できる
- Details:アクターの設定
- World Outliner:レベルに配置されているアクターのリスト
あたりを覚えておけば、問題ありません。
使っていくうちに覚えますし、忘れてしまっても、頭の片隅に入れておけば、検索すれば大抵は、ヒットします。
このサイトでは、こういったゲームエンジンに関連した情報やUE5の使い方やチュートリアルなどを発信しています。
その他の機能の使い方も解説していますので、ぜひご覧ください!
最後までご覧頂きありがとうございました!

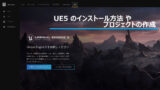






コメント