Unreal EngineなどのEpic Gamesのソフトウェアのライセンス料金が変更され、一部企業や個人、学生は、Reality Captureを無料で利用できるようになりました!
今までは学生含め有料でしか利用できませんでしたが、現在は、年間収益100万ドル未満の企業や個人、学生や教育機関、ホビーユースでは無料で利用できるようになっています!
Reality Captureは、フォトグラメトリが登場した初期の方からあるソフトウェアで、ホビーユース~プロユースまで幅広く利用できるフォトグラメトリ ツールです。
たくさんの機能が搭載されていますが、基本的な使い方は簡単で、誰でもすぐに使用することができます。
この記事では、Reality Captureの基本的な使い方を紹介します!
また、すぐに試せるようにReality Captureの公式サンプルデータを使って解説します。
一緒に進めていきたい場合は、こちらから「Gingerbread Man」をダウンロードしてください。
フォトグラメトリ とは?
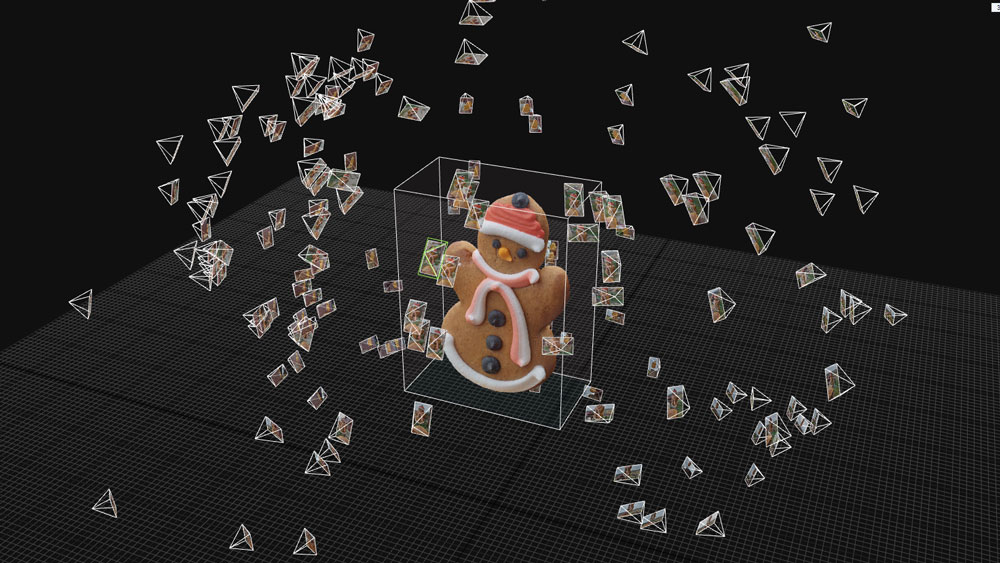
フォトグラメトリは、写真を元に3Dモデルを生成できる技術です。
実はそこまで新しい技術ではなく、ゲームや映画など多くの3DCGで活用されています。
2015年のStar Wars Battlefrontなどでも既に使用されています。
Megascansもフォトグラメトリなどのスキャンベースで作成されたアセットライブラリです。
3Dモデルを生成したい対象物をあらゆる角度から撮影します。
それをReality Captureなどのフォトグラメトリツールで画像処理をすることで、その写真を元に3Dモデルが生成されます。
写真をベースにしたテクスチャも生成されるので、フォトリアルな3Dモデルを手軽に作ることができます。
そのため、現実の物を手軽にリアルに3Dモデルにできる手法といえます!
ただし、何でも3D化できるわけではなく、反射が強いものや透明なものは、うまく画像処理できず、3D化できないデメリットもあります。
実際にReality Captureを使用して、3Dモデルとテクスチャを生成して、書き出すまでの方法をご紹介します。
Reality Capture のインストール

Reality Captureは、Epic Games ランチャーからインストールすることができます。
Epic Games ランチャーのインストール方法については、こちらをご覧ください。
Epic Games ランチャーを開き
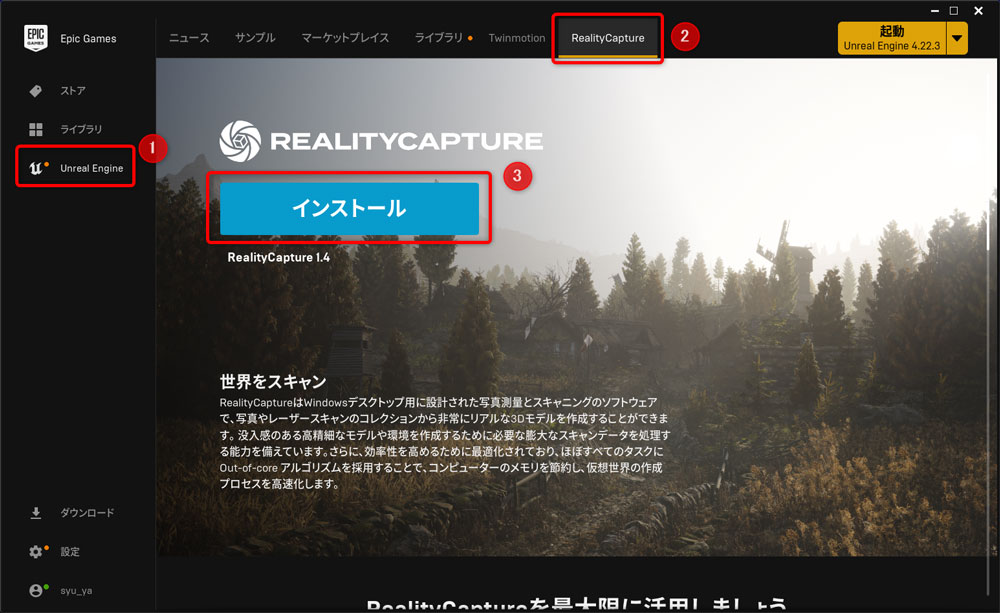
- 左側の「Unreal Engine」を選択
- Realty Capture タブを選択
- インストールを選択
- 価格オプションやエンドユーザーライセンスに同意
この手順でインストールが完了します。
ちなみに価格オプションで説明が表示されますが、年間収益が100万ドルを超える場合は、ライセンスを購入する必要があります。
ライセンスに関しては、こちらで詳しく紹介しています。
インストールが完了したら「起動」に切り替わるので、こちらからReality Captureを起動します。
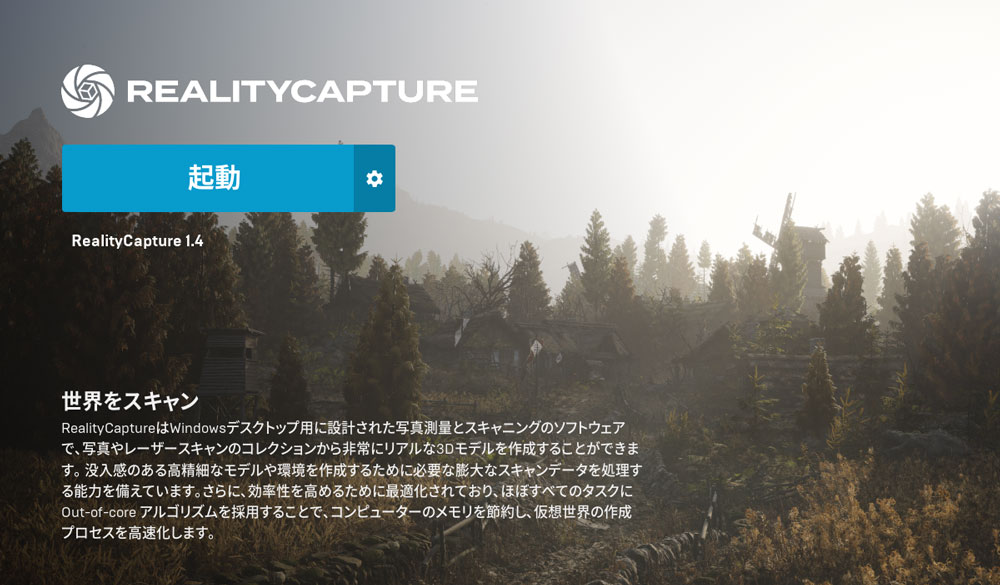
Reality Capture の UI
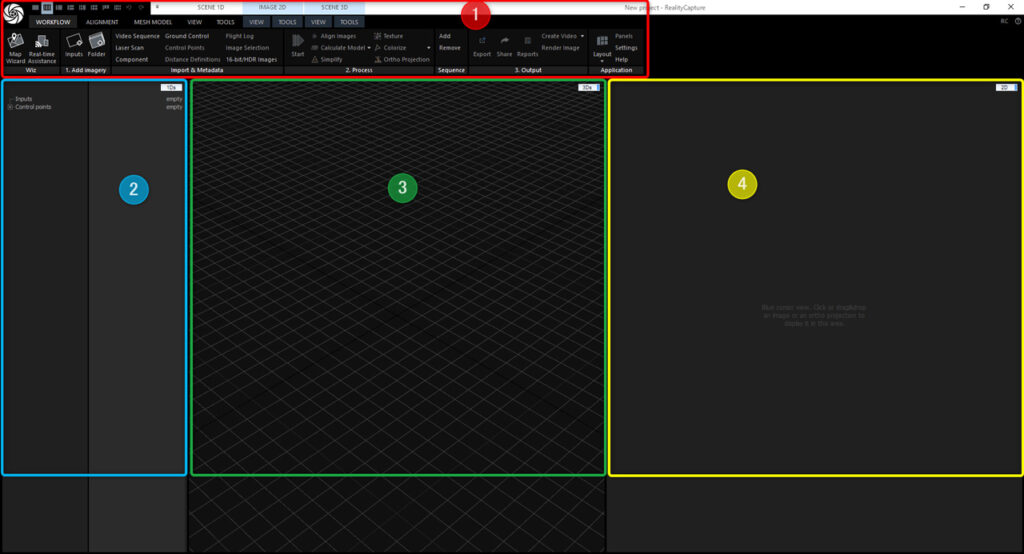
①ツール
Reality Captureの機能は、全てこの部分に並んでいます。
ここのボタンをクリックして、処理をかけたり、詳細な設定ウィンドウなどを開いて、使用していきます。
上部のタブで各工程ごとの細かな機能にアクセスできます。

画像の読み込みからモデルの書き出しまでの基本的なことは「WORKFLOW」タブに用意されています。
「1.Add Imagery」「2. Process」「3. Output」を番号ついており、この順番に左から機能を使っていくことで3Dの作成ができます。
最短で3ステップでできるとも言えます。
①のツールより下はビューポートのようなウィンドウが並んでいます。
② 1Ds
1Dsには文字情報が表示されます。
インポートした写真の一覧やプロジェクトの中にあるデータの一覧などの文字情報が表示されます。
③3Ds
3Dビューポートとなっており、生成された3Dモデルなどがこちらに表示されます。
こちらで360°モデルを確認することができます。
- RMB+ドラッグ:対象物を中心にカメラの回転
- LMB+ドラッグ:カメラの移動
- MMB:前後の移動
でビューポートの操作ができます。
④2Ds
2次元情報、つまり写真やテクスチャデータなどが表示されます。
1Dsに表示される写真やテクスチャをクリックすると2Dsに表示されます。
これらのウィンドウのレイアウトは、右上の「Layout」から変更できます。
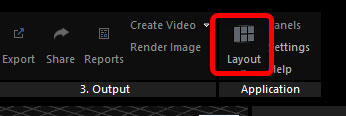
Reality Captureの日本語化
ベータの状態ではありますが、日本語にすることもできます。
Layoutの横の「Settings」をクリックします。
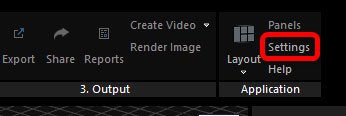
1Dsに「Application Settings」が表示されるので「Visual and language settings」の「UI Langunage」から変更することができます。
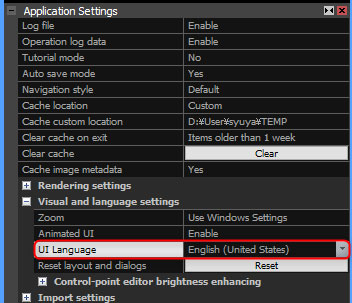
Reality Capture で写真から3Dモデルを作るまでの手順

ここからは実際に写真を撮影、インポートして、3Dモデルとテクスチャを生成し、書き出すまでの一連の方法をご紹介します!
写真の撮影
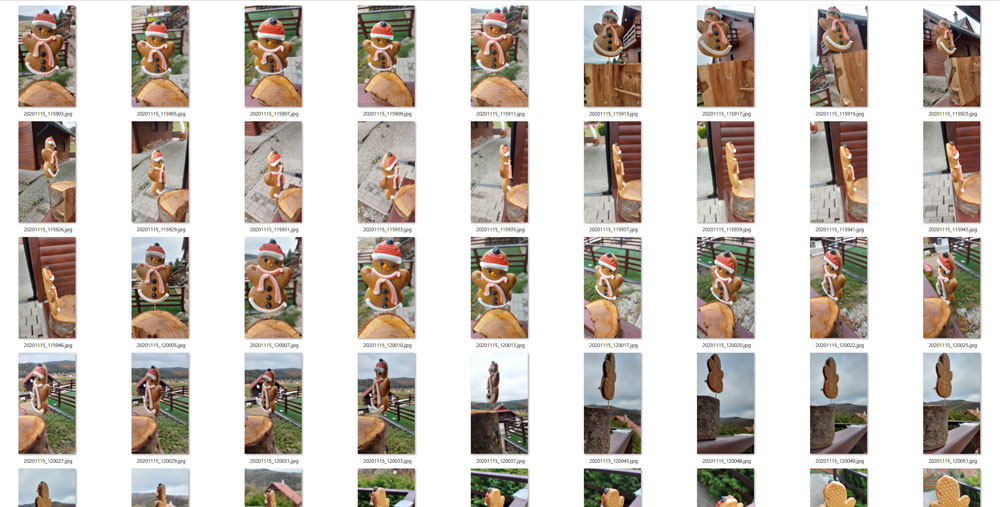
よりクオリティを求めるのであれば、画素数の多い一眼レフカメラの方が良いですが、スマートフォンでも全く問題ありません。
サンプルのGingerbread Manのような小物の場合は、360°細かく撮影していきます。
フォトグラメトリは、複数の写真から同じ部分を検出して、写真を合体して3Dにするので、なるべく細かい角度で撮影するのがポイントです。
おおよそ70%前後重なるように撮るのが良いようです。
Reality Captureのサンプルは、どのように撮れば良いかという参考にもなります。
写真のクオリティが、3Dのクオリティにも直結します。
自身で撮影して、処理して、どうすればうまく3Dにでき、どうすると3Dにできないか試していくのが上達の近道です!
写真を撮影したら、jpgやpngなどの形式でPCに保存しておきます。
(この記事では、サンプルのGingerbread Manを使用します)
写真の追加
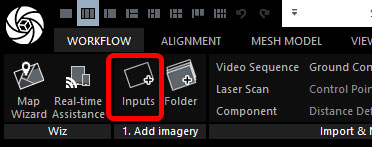
WORKFOWタブの「Inputs」をクリックし、撮影した画像を全て選択します。
1Dsに読み込みだ写真が全て表示されます。
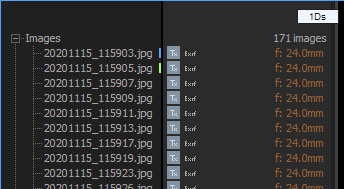
ファイル名をクリックすると「2Ds」に写真が表示されます。
写真から3Dを生成 – Align Images
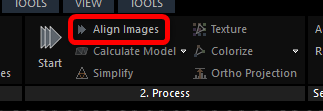
続いて「Align Images」をクリックします。
読み込んだ写真を繋げるための画像処理です。
処理が終わるとComponet と Control Pointsというものが1Dsに表示され、3Dsに点が表示されます。
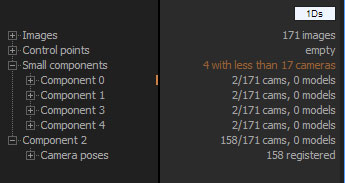
うまくいくとComponent 0 のみが生成されます。
うまく写真がくっつかない場合は、上記の画像のように複数のcomponentができてしまいます。
「158/171 cams」などの表示は、「写真171枚中158枚がこのComponentで使用されている」ということを表しています。
今回の場合は、Component 2でほとんど写真がつかわれているので、大きな問題ではありません。
Compone
ただ、それぞれのComponentで使われている写真が均等に分かれてしまった場合は、ポリゴン化しても崩れた見た目になってしまうことが多いです。
なので、写真を撮りなおすか、Control Pointsを自身で手動で設定する必要があります。
もしくは、設定を変えることで、うまくいくこともあります。
1Dsで各Componentをクリックすると、3Dsにそれが表示されます。
半透明のボックスの大きさや角度を変えることで、次のポリゴン化で処理する部分を絞ることができます。
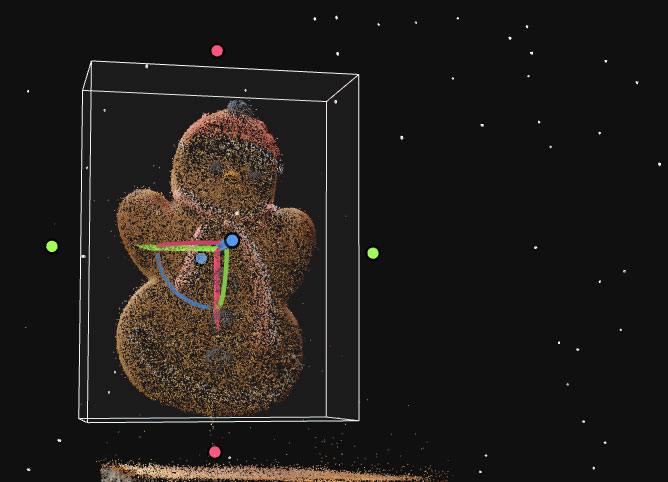
なるべく必要な部分だけを囲うことで無駄なポリゴンを生成せずに済み、計算時間も短くなります。
ポリゴンの生成
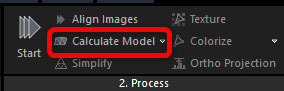
「Calculate Model」をクリックするとポリゴンが生成されます。
この時、選択されているComponentでポリゴンが生成されます。
Componentの横のオレンジマークが選択されているComponentです。
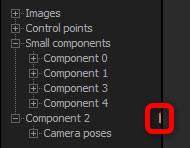
計算が終わると「Model1」が生成され、3Dsにポリゴン化されたモデルが表示されます。

テクスチャの作成
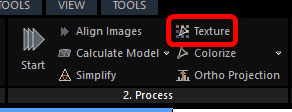
「Texture」をクリックすると自動的にUV展開され、色のテクスチャが生成されます。
計算が終わるとテクスチャが付いた状態のモデルが表示されます。
また、1DsのModelにツリーとしてテクスチャなども表示されるので、クリックすると2Dsで確認できます。
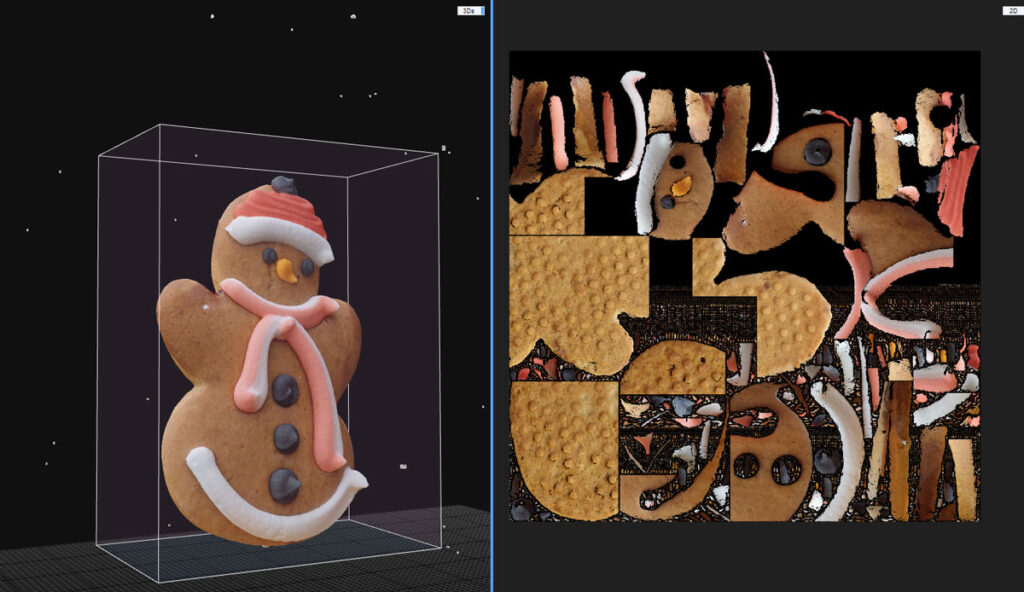
ちなみに「Start」を押すとAlign Images~Textureまでまとめて自動で行われます。
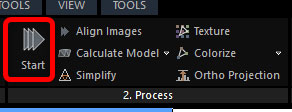
objやFBXで書き出す
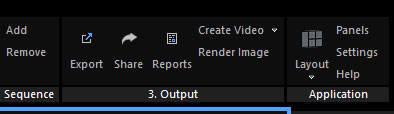
「Export」からobj、FBXなどを含む各種データを書き出すことができます。
書き出したい形式を選択し、書き出し設定を確認し「OK」を押せば、書き出されます。
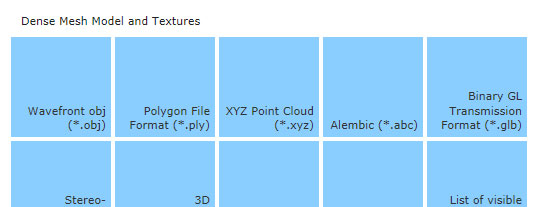
書き出したデータは、Unreal EngineやUEFNはもちろん、Blenderなどで自由に使用することができます!
Reality Capture では、下記のフォーマットで書き出すことができます。
- .obj
- .ply
- .xyz
- .abc
- .glb
- .stl
- .3mf
- .ptx
- .las
- .partList
- .fbx
- .dxf
- .dae
まとめ
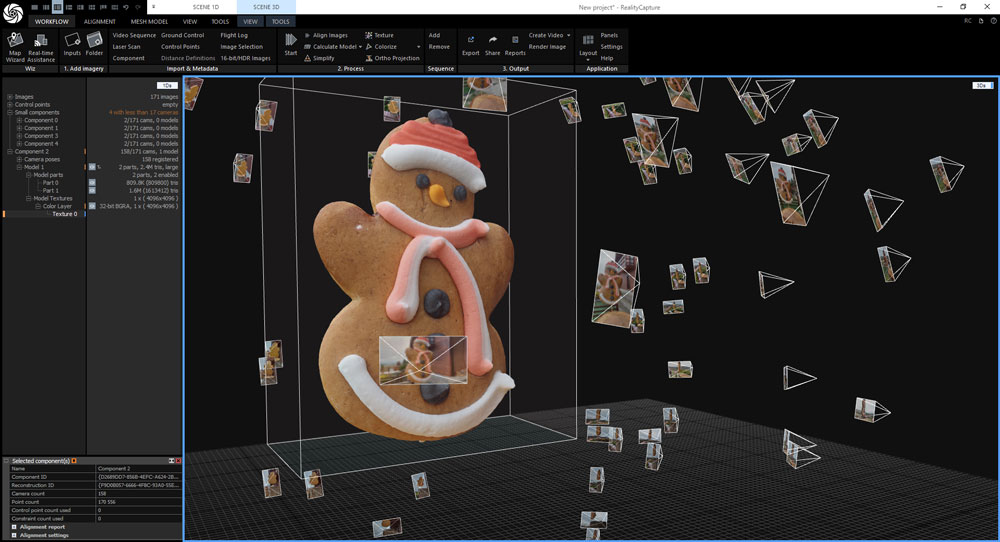
Reality Captureを使用して、3Dモデルとテクスチャを生成して、書き出すまでの方法をご紹介しました。
ご覧いただいた通り、簡単に3Dモデルを生成することができます。
かつ、手軽にクオリティの高いモデルが作成できるので、楽しく、個人的にも好きなソフトです!
このほかにもReality Capture内で動画を作成したり、トポロジーエラーを解消したり、レーザースキャンデータを扱ったりなど色々なことができます。
簡単だけど奥が深いソフトでもあります。
それゆえにホビーユースからプロユースまで使えるソフトとなっています。
MegascansのQuixelのようなよりプロッフェショナルな撮影や処理については、こちらの記事で詳しく解説されています!
膨大な情報量ですが、とても勉強になります!

Reality Captureは、PC用ですが、スマートフォンでより手軽にフォトグラメトリができるReality Scanもあります!
制作元は同じEpicで、Reality Captureのスマホverのようなイメージです。
こちらの記事で使い方を紹介しているので併せてご覧ください!
このサイトでは、こういった3DCGやゲームエンジンに関連した情報やUE5の使い方やチュートリアルなどを発信しています。

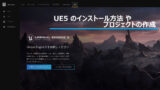





コメント