写真を用いて3Dモデルを制作するためのフォトグラメトリソフトではメジャーな「Reality Capture」を開発している会社が手軽にフォトグラメトリができる「Reality Scan」をリリースしました!
最初はiOSのみでしたが、現在はiOS、Androidともに使用することができます。
この記事では、撮影から作成した3DモデルのダウンロードまでReality Scanの使い方をご紹介します。
3Dモデル生成の大まかな流れ

フォトグラメトリは、対象物をあらゆる角度から撮影し、それを計算して繋ぎ合わせることで、3Dモデルを生成します。
Reality Scanでは、撮影するためのガイド機能があり、計算はクラウドで自動的に行ってくれます。
逆に常に通信をするので、通信量が多いです。
また、通信が高速なほど、作業時間も短くなります。
ちなみに一部の機能が制限されますが、オフラインモードやWi-FI通信時のみサーバーと通信するという設定も可能です。
最終的な3Dモデルを閲覧したり、DLするにはSketchfabにアップロードする必要がります。
Sketchfabは、ウェブ上で3Dモデルの閲覧やDL(無料、有料ともに)などができるウェブサービスです。
SkechfabもReality ScanもEpic Gamesが提供しています(正しくは、それぞれ別会社だがEpic Gamesが買収)
そのため、Reality ScanもSketchfabも利用するには、Epic Gamesアカウントが必要になるので、事前に作成しておくとスムーズです。
Epic Gamesカウントは、こちらから登録できます。
一度登録すれば、Reality ScanもSketchfabもUnreal Engineもフォートナイトも同じIDでログインできます。
そのため、Reality Scanで3Dモデルを作成する流れをまとめると
- Epic Games アカウントの作成(初回のみ)
- Reality Scan のダウンロード(初回のみ)
- 写真の撮影
- 3Dモデルの確認(プレビュー)
- 足りない部分があれば、再度、撮影を追加
- Sketchfabへアップロード
という流れになります。
それでは、実際にアプリを起動したところから、詳しく説明していきます。
RealityScan で3Dモデルを作成
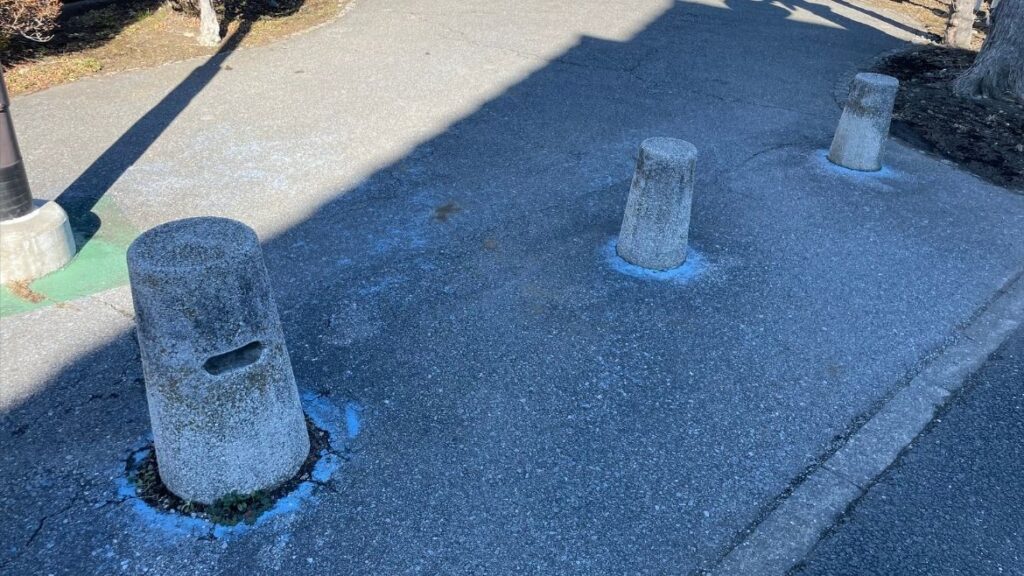
こちらの石の車両止め?を例に実際に3Dモデルを作成し、ダウンロードするまでのやり方をご紹介します。
ちなみに動画チュートリアルは、公式のこちらが参考になります。
私もこのチュートリアルを見たうえで、紹介しています
写真を撮影する
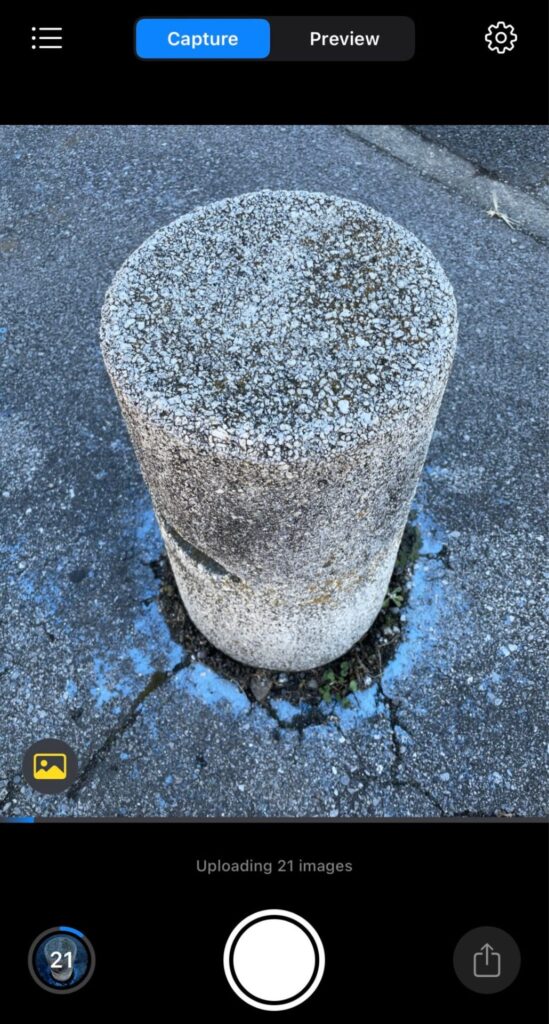
まずは、対象物を360°撮影していきます。
半歩ずつくらい動いて撮影していくイメージです。
対象物がフレームに収まるように撮影していきますが、収まりきれない場合は、必ずしも収める必要はありません。
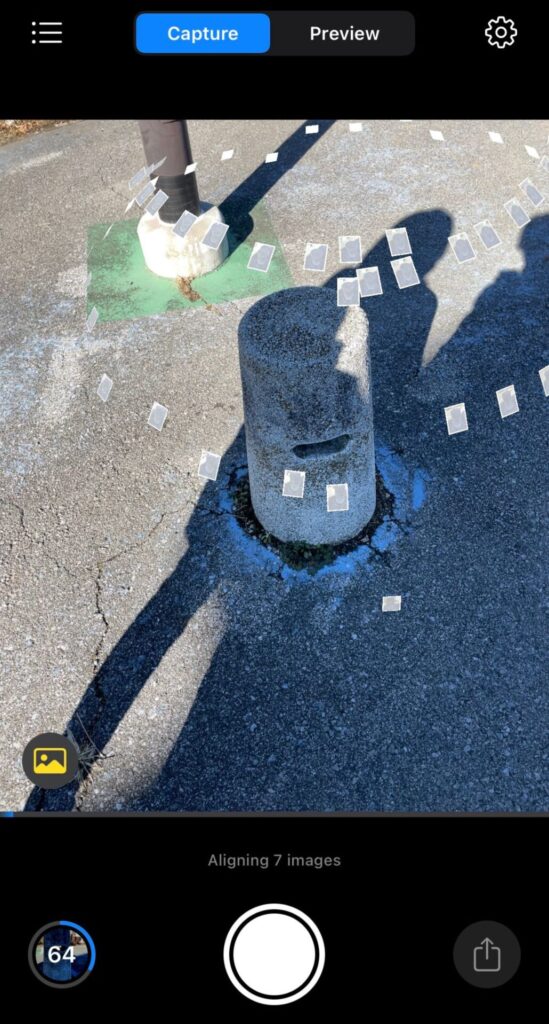
対象物の大きさや形状にもよりますが、斜め上から、正面から、斜め下からの3周ほど撮影するのがおすすめです。
ある程度、撮影すると中央下の
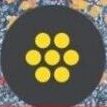
アイコンから、点群を表示することができます。
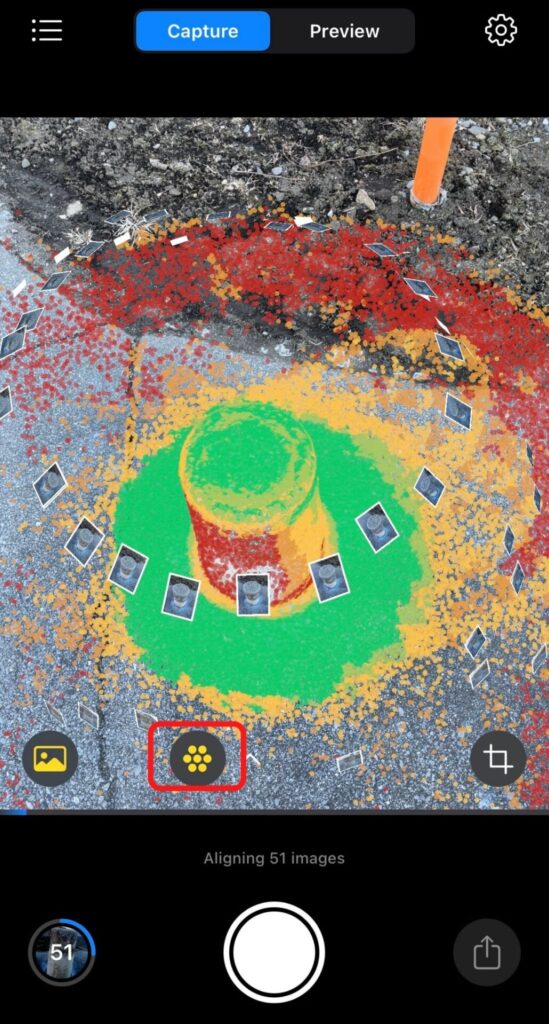
色はその部分の情報量を表しており、写真が足りているかのヒントとなります。
- 赤:情報(=写真)が足りない → より撮影する必要がある
- 黄色:問題はないが、詳細に欠ける → より撮影したほうがクオリティの高いものができる
- 緑:問題ない。全て緑を目指すことで、クオリティの高いものができる
必要な部分のみを切り取る
中央左の
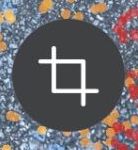
クロップアイコンを押すと、半透明立方体といくつかの水色のブロックが表示されます。
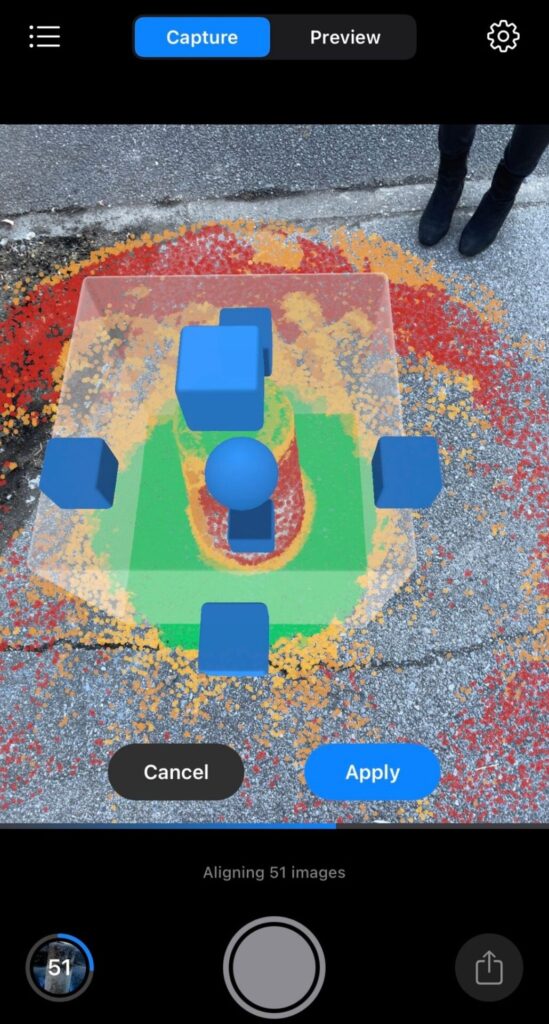
この立方体の範囲を変更することで計算(=3Dモデルを生成)する範囲を指定することができます
水色のブロックを動かして、対象物が半透明な立方体に収まるようにしましょう。
回転させることもできます。
必ずしも行わなくてはいけない作業ではありませんが
計算範囲を指定することで、計算スピードもあがりますし、3Dモデルにした時に不要な部分が生成されないので、調整しておくのがおすすめです。
3Dモデルをプレビューする

上部の「Preview」を押すことで、生成される3Dモデルをプレビューすることができます。
ここでくるくる見回して、欠けている部分や不十分な部分がないか確認します。
不十分な場合は、足りない部分をメインに更に撮影します。
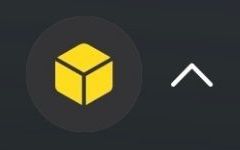
また、上記のアイコンを押して色付きのプレビューモデルを生成することで色も表示できます(点群表示をオフにする必要があります)
メッシュが不十分な部分がある場合などは、点群を表示させて、赤いところを重点的に撮影するとよいでしょう。
よりディテールが欲しい場合は、更に近づいて撮影することで、よりハイディテールなモデルを作成することができます。
Sketchfabにアップする
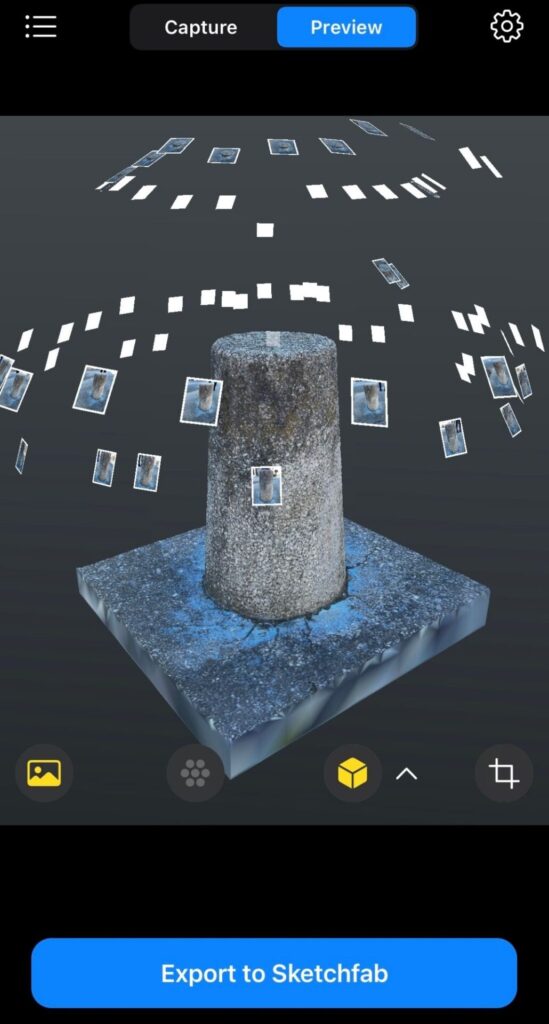
前述の通り、最終的なモデルの閲覧やDLを行うには、Sketchfabにアップロードする必要があります。
アップロードすることで最終的にちゃんとした計算がされます。
Previewで「Export to Sketchfab」をタップすることで、撮影したモデルをアップロードできます。
アップロードが完了するとメールが届きます。
いつまで経っても来ない場合もアップロードが終了している場合があります。
アップロードが完了するとSketchfabのウェブサイトでログインをし、右上のアカウントの「Models」からモデルを確認することができます。
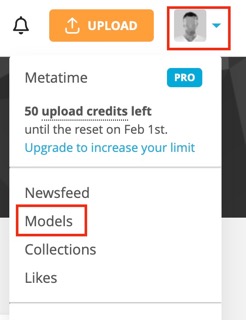
ダウンロードアイコンからモデルをDLすることができます。
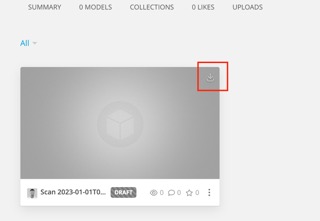
FBX、USDZ、glTF、GLBなどの形式でDLできます。
ちなみにこの時点では、自分しか見れないようになっています。
公開したい場合は「PUBLISH」にすることで他の人に見せたり、一般に公開することができます。
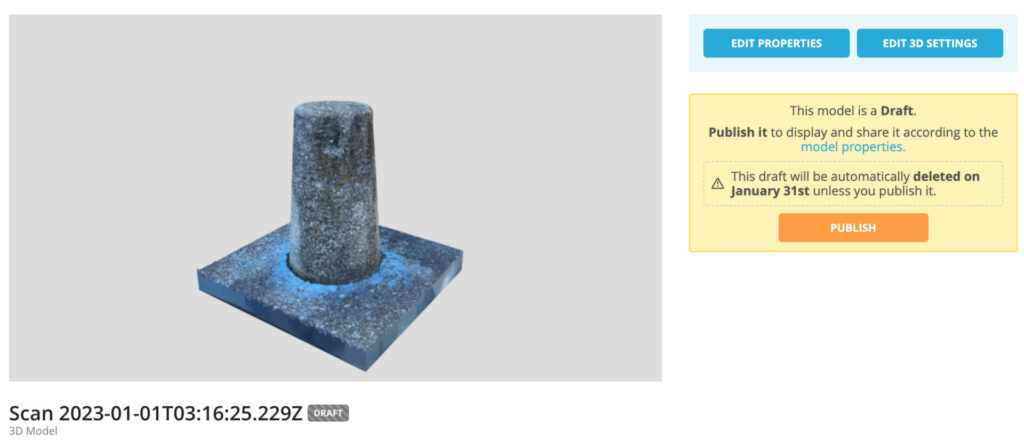
フォトグラメトリが難しい対象物
撮影するれば何でも3Dモデルにできるわけではなく、フォトグラメトリ、そして、RealityScanには得意不得意があります。
フォトグラメトリが難しいものとしては
- つるつるなもの = 反射が強いもの
金属や鏡、濡れたものは、3Dにできない可能性が高いです - 半透明なもの
ガラスや水も難しいです - 単色なもの
色の差や模様がないようなものは、特徴を検知できず、3Dにできない可能性があります - 糸や髪の毛ような細いもの
逆に得意なものは、上記の逆で
- ざらざらで反射がないもの
- 複雑な模様や柄があるもの
などがあげられます。
岩などはやりやすく、Megascansにも岩などの自然物が多いのも1つの理由です。
また、夏の太陽が思いっきりさす環境(=影が濃く落ちる環境)や強い照明が当たるような環境より、曇天のような影が薄く、全体的が均一に照らされているような環境の方が綺麗で使い勝手のよいモデルを作成することができます。
影も一緒に色(テクスチャ)に含まれてしまうので、影も別のソフトでいくらか消すことはできますが、最初からない方が良いです。
最後に

Reality Scanは、iPhone1つでフォトグラメトリが手軽にできます。
ただ、一眼レフで撮影したものにはディテールは勝りませんし、大規模になるとReality Captureの方が必要になってくるかと思います。
そのため手軽さ、趣味レベルでは「Reality Scan」
プロ向けやクオリティを求める時は「Reality Capture」という印象です。
また、街中で何かの周りを回りながら写真を撮っているのは、けっこう怪しいので、お気をつけください(笑)
ただ、Reality Scanは無料なので、ぜひお試しの際に参考になれば嬉しいです!



コメント