先日、UE5.1(プレビュー)がリリースされ、早くもUE5の2つ目のバージョンが出ました。
早速試してみたり、新しいバージョンに移行しようという方も多いかと思います。
今回は
- アンリアルエンジンの新しいバージョンのインストール方法
- 過去のバージョンで作成したプロジェクトのアップグレード、移行方法
- アセット(データ)を他のプロジェクトに持っていく方法
をご紹介します!
新しいバージョンのインストール
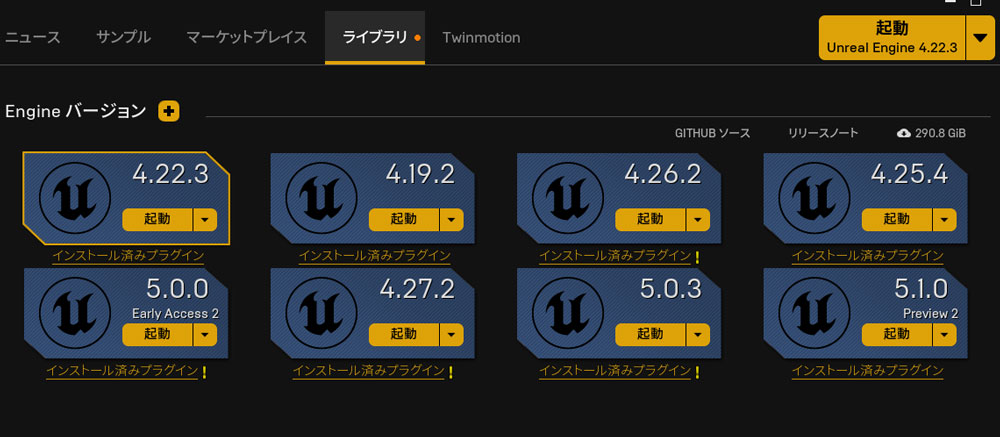
5.1、5.2などのメジャーアップデートがあった際のインストールは、最初にアンリアルエンジンをインストールしたときと同じです。
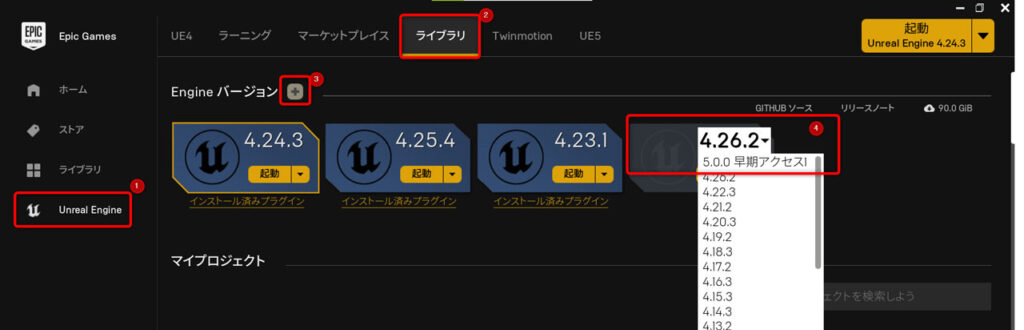
①左側のUnreal Engineをクリックし
②ライブラリをクリック
③+ボタンをクリック
④5.×.×を選択し、インストールをクリックします。
インストールに関しては、こちらでも詳しく紹介しています。
「5.1.1」「5.1.2」のようなマイナーアップデートの場合は、「起動」ボタンが「アップデート」変わるので、そちらをクリックすればOKです。
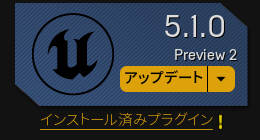
マイナーアップデートは、基本的にバグ修正なので、新しい機能が入ることはあまりありませんが、基本的にはアップデートしておくのが良いです。
また、プラグインのアップデートがある場合もあるので、上記の画像のように「インストール済みのプラグイン」の横に「!」が付いているときは、クリックして、プラグインもアップデートしましょう。
プロジェクトの移行(アップグレード)

新しいバージョンのエンジンがインストールできたら、今までのバージョンのエンジンで作成したプロジェクトを新しいバージョンで使う方法についてです。
大まかに2つの方法があります。
- Project Browser からプロジェクトを開く方法
- エクスプローラーからバージョンを変更する方法
違いとしては、1つ目は自動的にプロジェクトが複製されて、新しいバージョンのプロジェクトが作成されます。
故に過去のバージョンのプロジェクトも残ります。
2番目は、プロジェクトをそのままアップグレードします。
故に過去のバージョンのプロジェクトは残りません。
そして、基本的にプロジェクトをダウングレードすることはできないので、ご注意ください。
なので、基本的には1つ目の方法を使用するか、プロジェクト名を変えたい場合は2番目で紹介する「クローン」を使用して複製しておくことをおすすめします。
Project Browser から開く方法
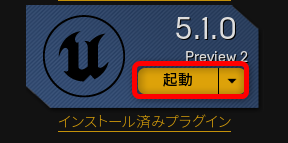
新規プロジェクトを作成する時と同様にアンリアルエンジンを起動します。
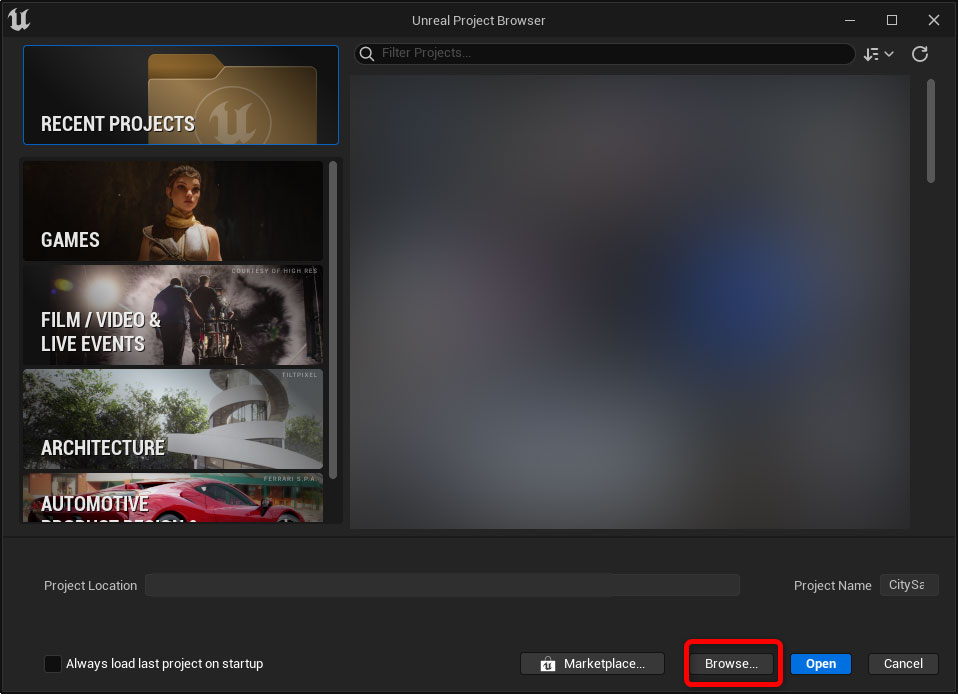
Unreal Project Browser が開いたら「RECENT PROJECTS」で下にある「Browse…」をクリックします。
エクスプローラーが開くので、任意の「.uproject」を選択します。
異なるバージョンのプロジェクトで作成されているというダイアログがでるので「Open a copy」を押すことで、プロジェクトが自動で複製されて、プロジェクトが開きます。
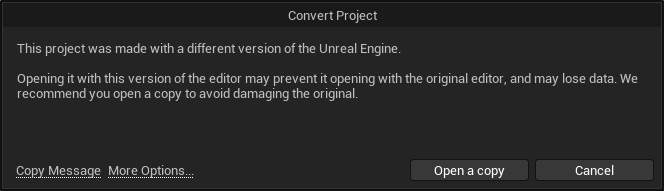
自動で複製されるので、元のプロジェクトは残ります。
新しくコピーされたプロジェクトは、末尾にバージョン名が追加されたプロジェクト名になります。
エクスプローラーからプロジェクトのバージョンを変更する方法
まず、プロジェクトのフォルダをエクスプローラーで開きます。
Epic Games Launcher のマイプロジェクトでプロジェクトを右クリックし「フォルダで開く」を押すことで、そのプロジェクトのフォルダを開くことができます。
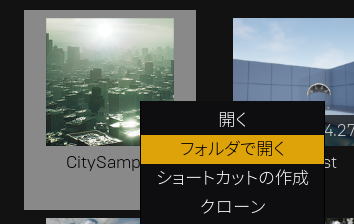
ちなみに過去のバージョンも残したい場合は「クローン」を押すことで、プロジェクトを複製することができます。
エクスプローラーでプロジェクト丸ごとコピーしても問題ありません、プロジェクト名を変えたい場合はクローンがおすすめです。
「.uproject」を右クリックし「Switch Unreal Engine Version…」クリックします。
ダイアログが開くの任意のバージョンを選択すれば、完了です!
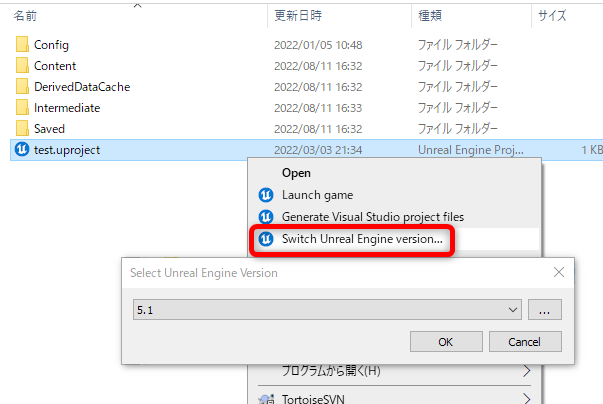
あとは「.uproject」ファイルをダブルクリックすれば、指定したバージョンのアンリアルエンジンでプロジェクトが開きます。
アセット(データ)を他のプロジェクトにコピー(移行)する方法

アンリアルエンジンのアセット(データ)は、アセット同士が互いに参照しあっているので、エクスプローラーでコピーするのはおすすめしません。
アセットの依存関係を把握せずにコピーすると、大抵コピー先で開けなかったります。
なので、他のプロジェクトにアセットをコピーしたいときは「移行(Migrate)」の機能を使うのがおすすめです。
やり方は簡単です。
コンテンツブラウザでコピーしたいアセットを右クリックし「Asset Actions (アセット アクション)」 → 「Migrate (移行)」をクリックします。
複数まとめても可能です。
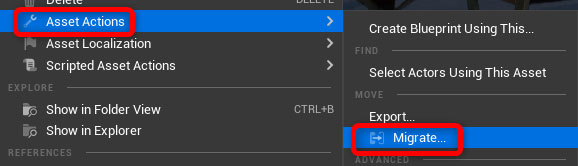
「Asset Report」ウィンドウが開き、選択したアセットに関係しているアセット全てが表示されます。
これらのアセット全てがコピーされます。
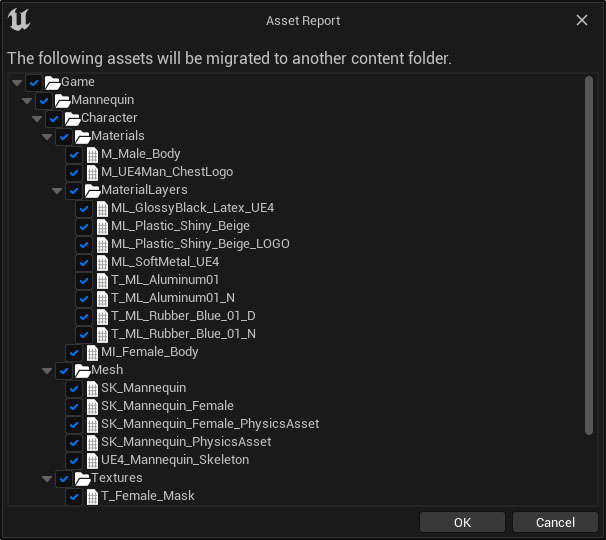
必要ないアセットがある場合はチェックを外すことで、コピーしないようにできますが、そのアセットがどのように使われているかわからない場合は、チェックを入れたままにしておくと良いでしょう。
アセットが足りずに正しく表示できない可能性があるので…
OKを押すとエクスプローラーが開くので、コピーするフォルダを選択します。
基本的には、コピー先のプロジェクトの「Content」フォルダを選択するのがおすすめです。
任意のフォルダでも良いのですが、依存関係が崩れてしまい正しく表示できないことがあるので、特段理由がない限りは「Content」フォルダが良いでしょう。
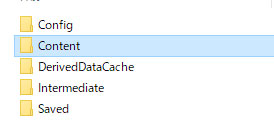
ちなみに、基本的に古いバージョンのプロジェクトに移行することはできません。
なので、UEエディタ上で作成するアセット(マテリアルやBPなど)は諦めるしかありません(もし方法があればコメント頂けますと幸いです)
ただ、テクスチャやモデルはエクスポートできるので、各画像やFBXでエクスポートし、再度、インポートすることができます。
こちらも「Asset Actions (アセット アクション)」 → 「Export」から可能です。
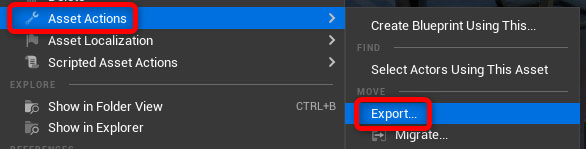
まとめ

- アンリアルエンジンの新しいバージョンのインストール方法
- 過去のバージョンで作成したプロジェクトのアップグレード、移行方法
- アセット(データ)を他のプロジェクトに持っていく方法
をまとめてご紹介しました。
メジャーアップデートの際は、基本的に別のソフト(exe)として、インストールされます。
なので、各バージョンをEpic Games Launcherで管理します。
過去のバージョンで作成したプロジェクトを新しいエンジンで使うのは簡単ですが、基本的にはダウングレードできないので、バックアップや複製をしておくのがおすすめです。
アセットを他のプロジェクトに持っていきたい場合は、Migrate(移行)ツールを使うのがおすすめです。
依存関係を極力崩さずにコピーすることができるので、コピー先で開けいないということが減ります。
このサイトでは、他にもUE5の使い方やおすすめチュートリアルなども紹介しているので、ぜひご覧ください!

最後までご覧いただき、ありがとうございました!

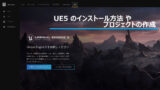
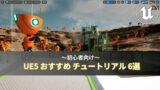


コメント