今回は、UE5の導入方法やプロジェクトの最初に必ず行うプロジェクトの作成の仕方、言語設定の変え方などを解説します。
UE5のインストール方法
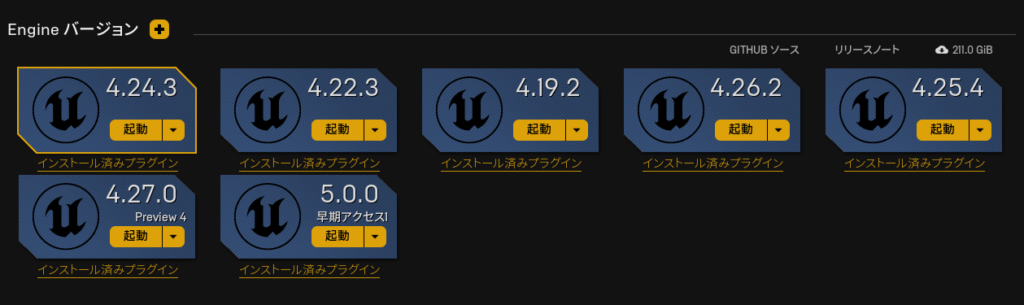
まず、UE5(早期アクセス)をインストールし、起動するところまでをご紹介します。
Epic Games アカウントの登録
UE5を使用するにあたって、エピックゲームズのアカウントが必要になるので、アカウントを持っていない場合は、まず登録します。
Unreal Engineの公式サイトにアクセスし、右上の人のマークを選択して、ログインもしくは、アカウントの登録をします。
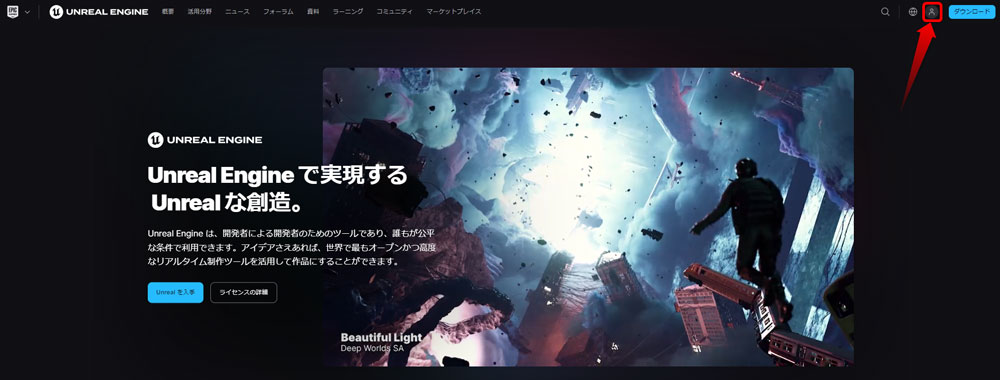
アカウントを持っていな場合は、使用したいメールアドレスを入力すると、そのままアカウントの登録に進みます。
Googleなどのアカウントを使用し、Epic Gamesのアカウントを登録することもできますし、メールアドレスのみで登録することもできます。
お好みの登録の仕方を選択し、必要な入力事項等を入力し、アカウントを作成します。
Epic Games Launcherのインストール
アンリアルエンジンをインストールする際はEpic Games Launcherが必要になります。
GitHubからDLする場合もマーケットプレイスから購入したアセットなどをDLするのに必要になります。
Epic Games Laucherは、様々なバージョンのアンリアルエンジンをインストール、管理するためのハブのようなものでもありますし、マーケットプレイスのアセットを購入、DLするのにも使います。
また、Epic Gmaes Storeで販売しているゲームなどもここから購入することもできます。
なので、エピックゲームズのサービスを利用するのに必須なアプリとも言えます。
では、そのエピックゲームズランチャーをインストールしていきます。
こちら(または、公式サイト右上のダウンロード)にアクセスし、「ランチャーをダウンロードする」をクリックし、インストーラーをDLします。
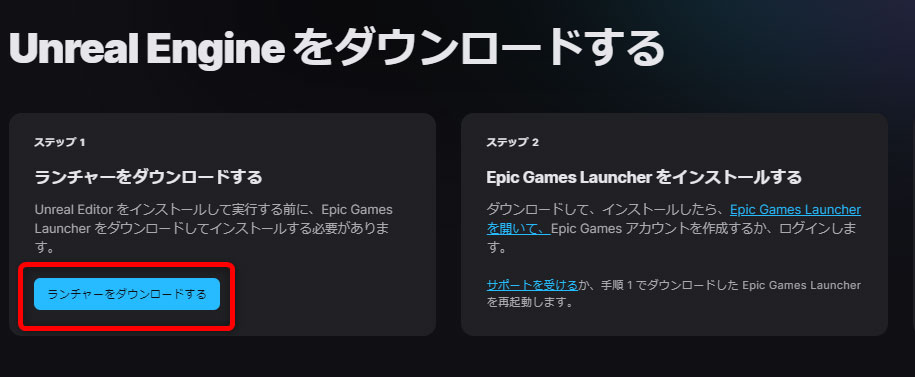
インストーラーをDLし、画面の指示に従い、インストールをしたら、エピックゲームズランチャーのインストールは完了です。
ちなみにゲーム開発以外の商用利用で会社の年間収益が100万ドル以上の場合、かつ最新バージョン(UE5.4以上)を使用したい場合は、ライセンスの購入が必要になります。
詳しくは、こちらをご覧ください。
UE5のインストール
先ほどのインストールしたエピックゲームズランチャーを起動します。
そうすると、ログインが求められるので、最初に登録したアカウントでログインします。
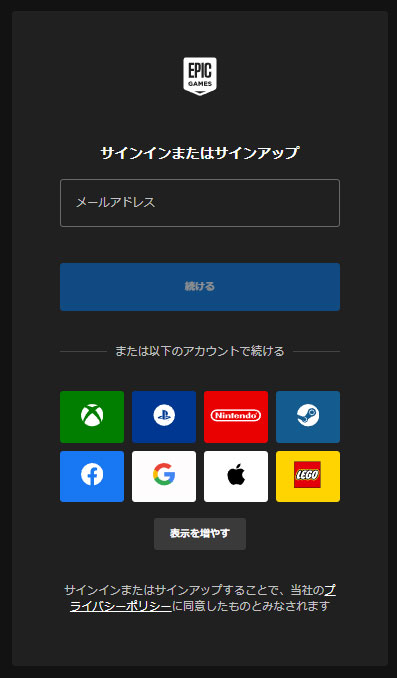
そして
①左側のUnreal Engineをクリックし
②ライブラリをクリック
③+ボタンをクリック
④5.×.×を選択し、インストールをクリックします。
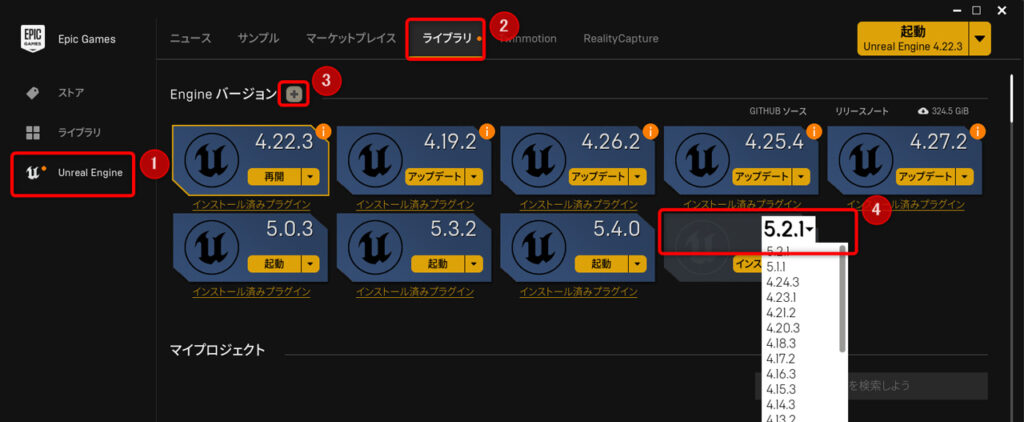
UE4の場合も同様で、インストールしたいバージョンを選択します。
基本的には、最初は、一番上の最新バージョンを選択するのが良いです。
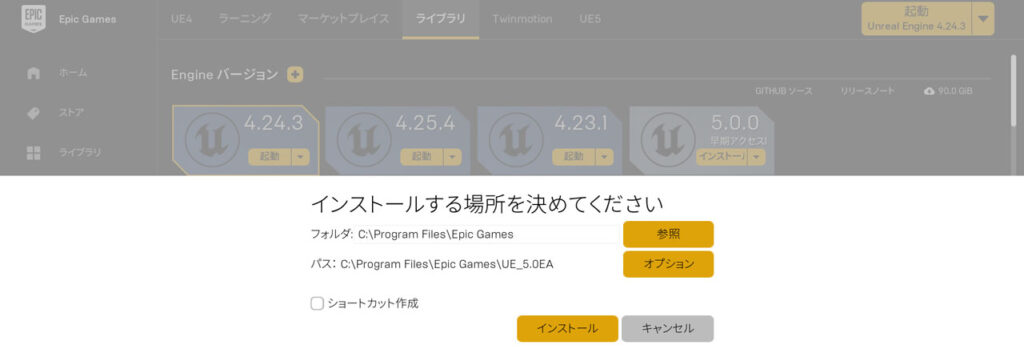
インストール場所は、Dドライブなどに変更しても大丈夫です。
これでUnreal Engine5のインストールは完了です。
もし、インストールできない場合は、こちらをご覧ください。
また、HDD、SSDの容量が少なくなってきて、UE5をアンインストールしたい時は、こちらの記事をぜひご覧ください。
UE5の起動し、プロジェクトの作成する

インストールが終わったら、実際にエンジンを起動し、最初のプロジェクトを作ってみます。
「起動」をクリックすると、UE5が起動します。
起動すると、Unreal Project Browserが開かれます(UE5エディタの言語設定でこちらの言語も異なります)。
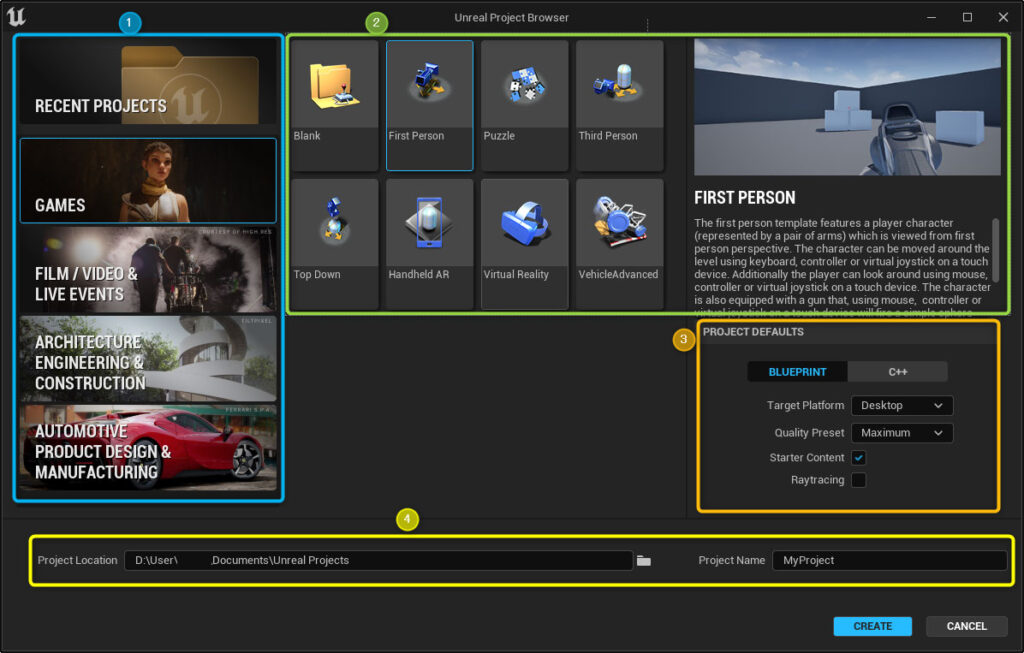
①の部分では
カテゴリのようなものを選択できます。
例えば、ゲームを制作するのであれば、Gamesであったり、映像であれば、FILMなどを選択します。
どれを選択するかによって、②のテンプレートの選択肢とプロジェクトの初期設定が異なります。
どれにも属さない場合や、アンリアルエンジンのデフォルトの設定が良い場合などは、一番ベーシックなGamesで問題ありません。
RECENT PROJECTSでは、最近開いたプロジェクトが表示されます。
ちなみに一度、開いたプロジェクトは、エピックゲームズランチャーのマイプロジェクトの部分にも表示されるので、わざわざ、UE5の起動を押す必要はありません。
②の部分では
インポートするテンプレートを選択することができます。
例えば、First Person では、FPSのようなプレイヤーなどがあらかじめ含まれたプロジェクトを作成することができます。
このテンプレートは、プロジェクト作成した後からでも、追加することができますが、①のどれを選択しかによって、選択できるテンプレートがことなります。
③の部分では
プロジェクトの大まかな設定です。
初期設定では、BLUEPRINTになっていますが、C++も使いたい場合は、C++を選択する必要があります(後からでも変えられます)。
Target Platfomでは、デスクトップアプリを作成するのか、モバイルアプリを作成するのかで異なります。
Quality Presetでは、描画のクオリティが変わってきます。
基本的には、Maximumで良いですが、モバイルや2D系のコンテンツを作るときには、Scalableを選択します。
Starter Contentは、Unreal Engine側で用意したベーシックなアセットです。
このStater Contentを使ってコンテンツを作ることは、あまりないと思いますが、検証などする場合は、色々なモデルやマテリアルなどが含まれているので便利です。
こちらも後から追加することもできます。
④の部分では
プロジェクトを保存するディレクトリやプロジェクト名を設定します。
デフォルトでは、「ユーザー/ドキュメント」の直下に「UnrealProjects」というフォルダが作成され、そこに保存されます。
今回は、①は Games、②は Third Person、③、④はそのままの設定でプロジェクトを作成します。
右下のCreateを押すことで、これらの設定でプロジェクトが作成されます。
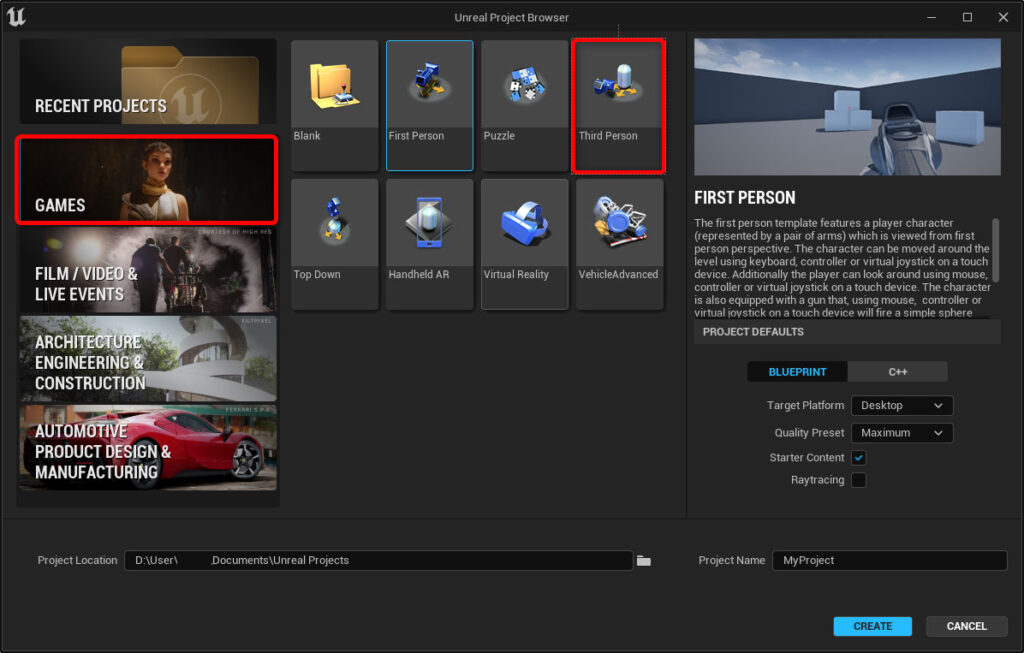
プロジェクトが作成され、開かれるとこういった画面が開かれます。
Third Person テンプレートを選択したので、3人称視点でキャラクターを動かせる状態のプロジェクトが開かれます。
上部のPlayを押すと、簡易的なゲームのような感じにプレイすることができます。
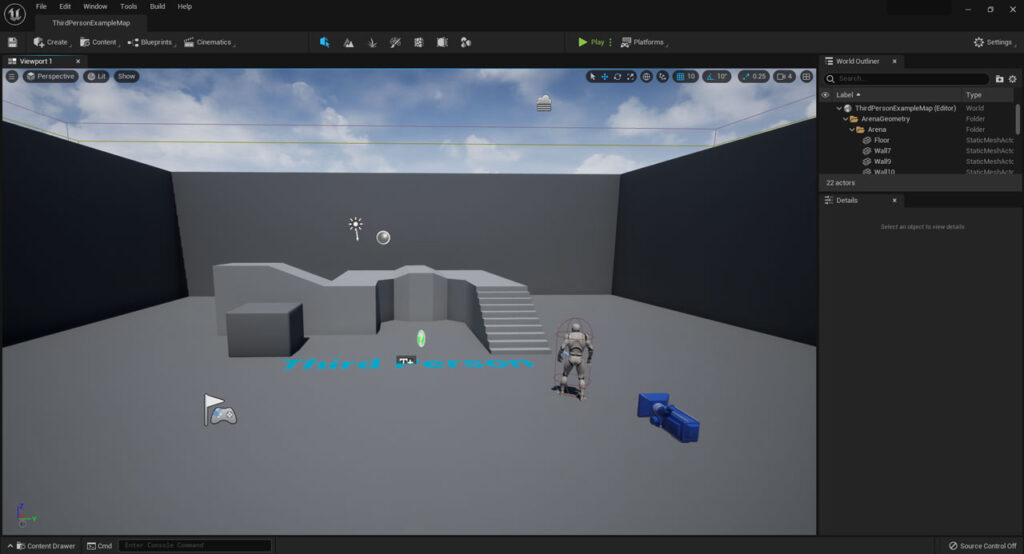
画面の見方や操作方法は、エディタの基本操作、見方 編 で紹介しています。
アンリアルエンジン エディタの言語設定

UE5エディタの言語設定の方法をご紹介します。
①左上のEdit(編集)
②Editor Preferences…(エディタの環境設定)をクリック。
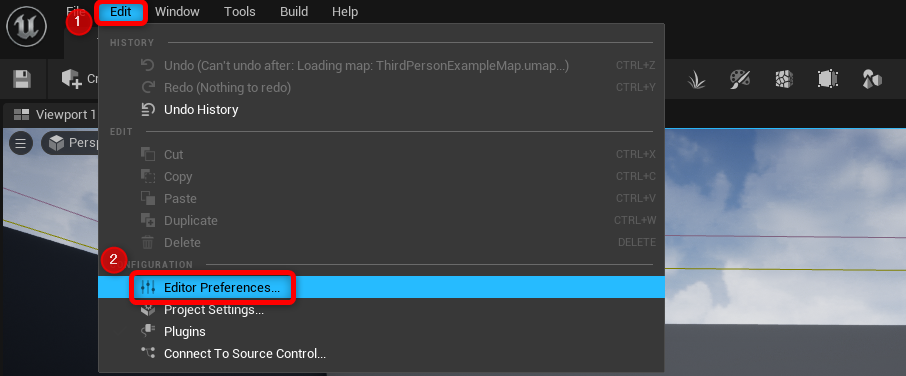
③Region&Language(地域&言語)
④Editor Language(エディタの言語) で言語を変更することができます。
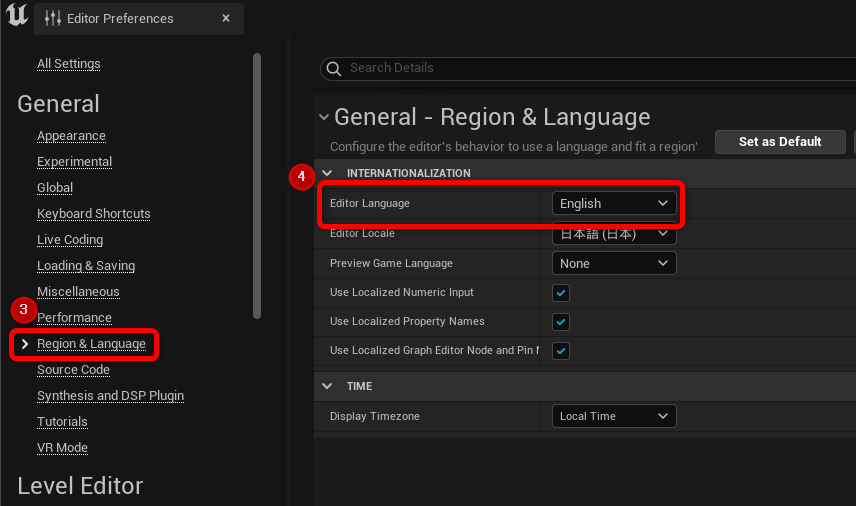
ちなみに言語は、英語をおすすめします。
理由は、何かわからない時に検索すると思いますが、英語でも検索することで圧倒的に情報量が増えるからです。
英語の記事などで問題が解決することもかなり多いです。
このサイトでも、基本的に英語の設定で解説していきます。
ちなみにエディタ上の文字を検索するのにコピーしたいときなどあると思います。
そういったときはCapture2Textというソフトが便利です!
ドラッグで範囲を指定し、その範囲の文字をコピー可能な状態でキャプチャすることができます。
まとめ

今回は、Epic Games ランチャーのインストール、UE5のインストール方法、プロジェクトの作成方法、言語設定などをご紹介しました。
UE5の新しいバージョンがリリースされた際などは、今回と同じ方法でエピックゲームズランチャーからインストールすることができます。
マーケットプレイスで購入したアセットのDLや既存のプロジェクトを開くときなどにも使います。
このサイトでは、こういったゲームエンジンに関連した情報やUE5の使い方やチュートリアルなどを発信しています。
UE5の基本的な使い方を数回に分けて、解説していますので、ぜひご覧ください!
最後までご覧頂きありがとうございました!
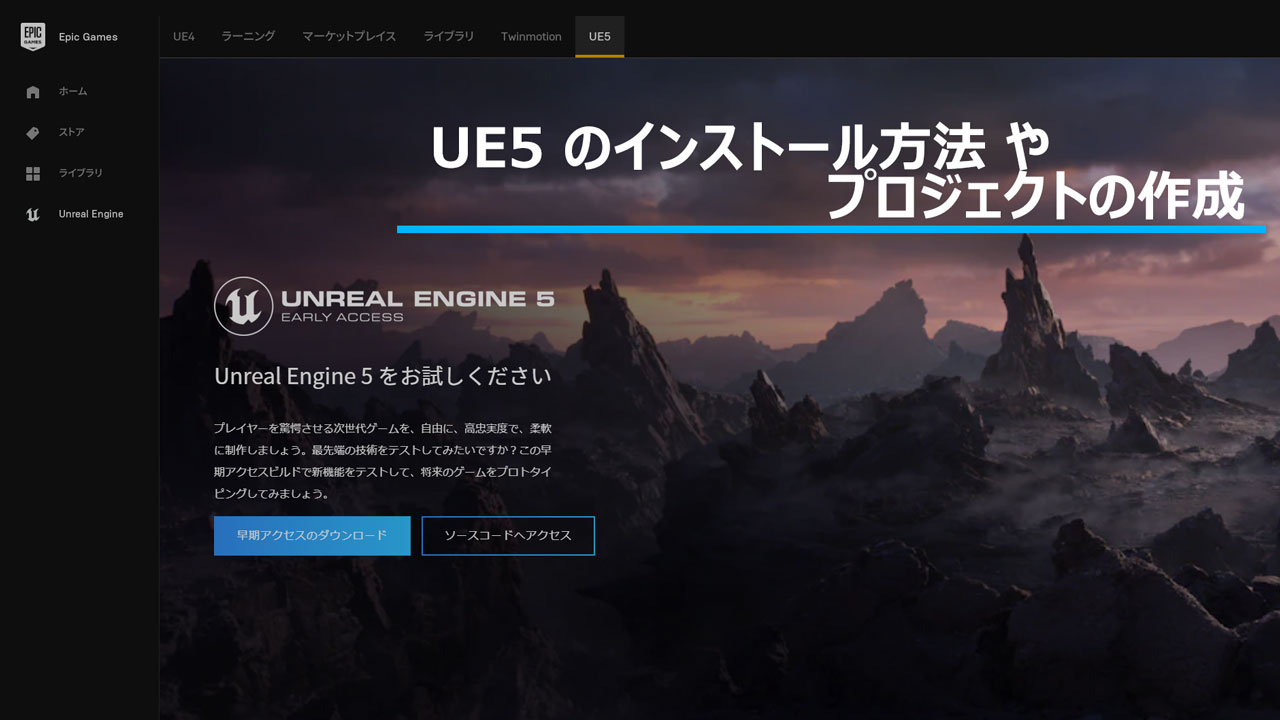

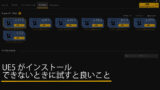




コメント