NVIDIAがゲームエンジン向けに提供している「Deep Learning Super Sampling(DLSS)」というツール(プラグイン)があります。
簡単に言うと、これは小さい解像度でレンダリングし、処理速度を高め、AIで求められる解像度にするという技術です。
UE5にも対応しています。
また、UE5には、デフォルトの機能で「Temporal Super Resolution(TSR)」という機能があります。
これもDLSSと似たような技術で、こちらも簡単に言うと、入力に対して、より大きな解像度相当の品質、見た目にするというものです。
なので、どちらも処理速度を上げつつ、見た目を維持、もしくは向上させるものです。
大きな違いとしては、DLSSは、プラグインを導入する必要があり、かつ、RTXのGPUで動作するのに対し、TSRは、UE5でデフォルトで使われており、RTX以外のGPUでも操作する点です。
今回は、UE5でのDLSSの使い方を紹介し、見た目とフレームレートに焦点を当てて、比較してみたいと思います。
検証には、古代の谷のサンプルを使用しています。
環境は、RTX2080Ti、メモリ:64GB、i9-9900K 3.6GHz です。
DLSSの使い方
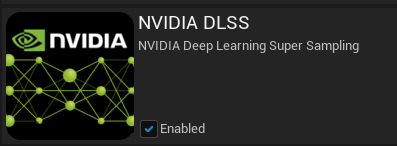
まず、UE5でのDLSSの導入の仕方や使い方を紹介します。
DLSSのプラグインは、こちらからDLすることができます。

ページ中の「DOWNLOAD THE UNREAL ENGINE PLUGIN」の部分でAgreementにチェックをいれ、「UE5 DOWNLOAD」をクリックするとプラグインをDLすることができます。
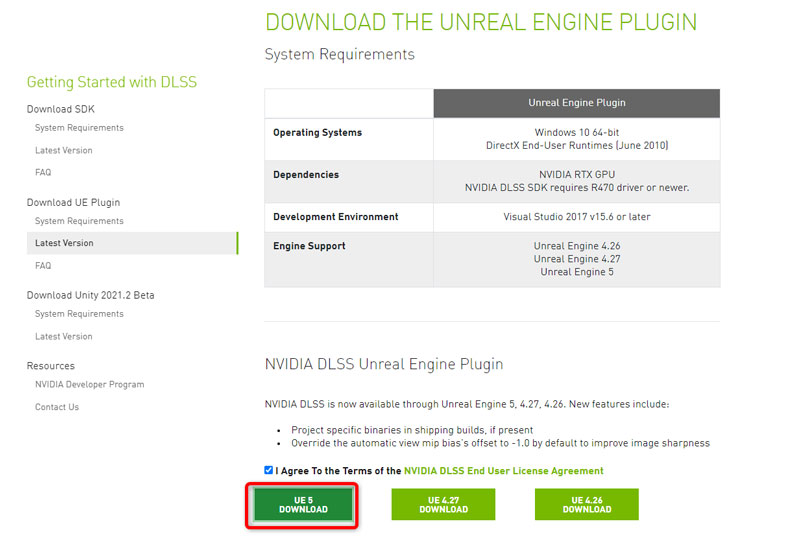
DLしたファイルの中の「DLSS」フォルダを下記のフォルダのどちらかにコピーします。
- UE_5.x\Engine\Plugins
- Projectフォルダ\Plugins
前者はUnreal Engine自体に導入され、後者は、そのプロジェクトにのみ導入されます。
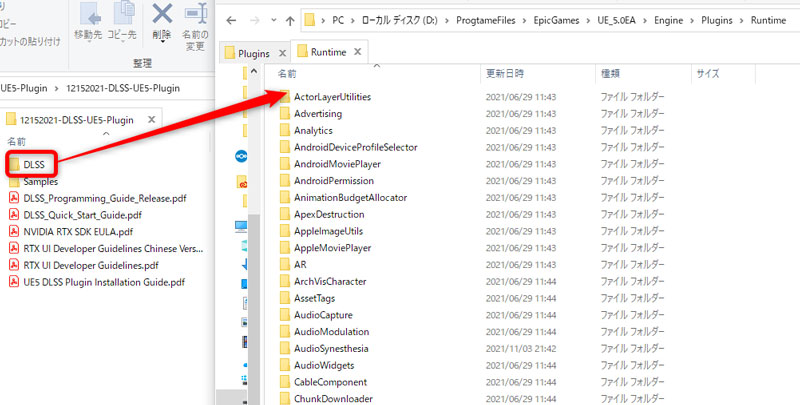
プロジェクトを起動し、DLSSが有効になっているか確認します。
有効になっていない場合は、Enbledにチェックを入れ、再起動します。
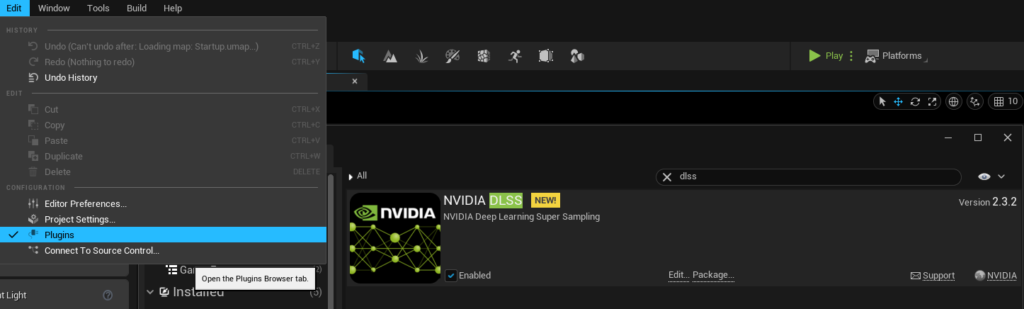
プラグインが有効になると、Viport OptionにDLSSの項目が追加され、ここからDLSSの有効化とモードの変更ができます。
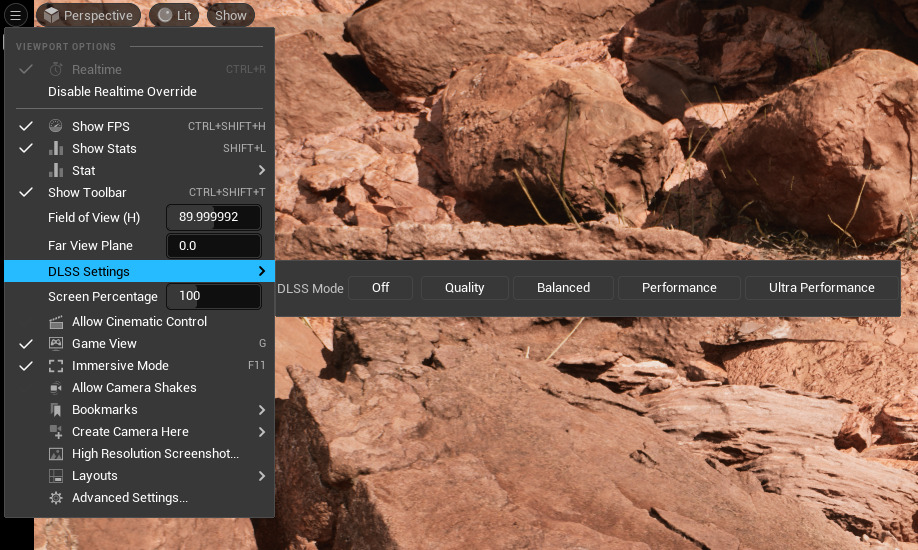
OffでDLSSは無効になります。
それ以外のボタンを押すことで有効になります。
DLSSのモードの比較

OffでDLSSは無効になります。
それ以外のボタンを押すことで有効になります。
Quality>Balanced>Performance>Ultra Performance
の順でQualityが品質優先で、Ultra Performanceがパフォーマンスに優先になります。
そのため、基本的に、Quality側の設定ほど、画質が良く、パフォーマンスはあまり変わらず
Ultra Performance側の設定ほど、画質が悪くなり、パフォーマンスがあがります。
処理速度の結果から言いますと、以下のようになりました。
| Off | 約65FPS |
| Quality | 約79FPS |
| Balanced | 約79FPS |
| Performance | 約81FPS |
| Ultra Performance | 約85FPS |
見づらい場合は、ブラウザの方で拡大してご覧ください。
TSRは無効にしています。
また、画像を縮小しているため、実際の画質は、もっと良いです。比較としてご覧ください。


off と Quality


Quality と Balanced


Balanced と Performance


Performance と Ultra Performance
まず、offからQualityにすると10FPS以上上がりましたが、見た目はそこまで変わっていません。
影が少し劣化しています。
また、モードを変えても、そこまで大きくは処理速度も見た目も変わりませんでした。
ただ、特に影がUltra Qualityになるほど、劣化している印象です。
そのため、個人的には、Qulityもしくは、Balancedで良いのかなと思います。
Temporal Super Resolution(TSR) の比較
おまけで、TSRを有効にしたものと無効にしたものを比較してみました。
TSRはデフォルトで有効になっています。
コンソールコマンドの「r.TemporalAA.Algorithm」で「0」で無効、「1」で有効にできます。
こちらは、Screen Percentageを変えることで、効果がわかりやすいです。
SP 50 にしてみたものの比較が以下の画像です。


拡大して見て頂くと、TSRが有効の方がディテールが出ているのがわかるかと思います。
処理速度は変わりませんが、SP を50にしているので、その分、処理速度が上がっており、81FPSになっています。
TSRは、上記のコンソールコマンドですぐにオン、オフできるので、ぜひご自身の環境で試してみてください。
まとめ

UE5でのDLSSの導入の仕方とモードの比較をしてみました。
今回の環境では、DLSSの有無で10FPSの差がありました。
Qualityでは、大きくは絵に影響しませんでしたが、Ultraにすると影の劣化やアーチファクトが目立ちました。
ただ、TSRが想像以上に優秀でした。
SPを50の時の処理速度は、DLSSのPerformanceと、ほぼ同じで、SP100でTSRを使わない状態とほぼ変わらない見た目でした。
なので、処理速度を上げるという意味では、TSRを使用しつつ、Screen Percentageを下げたほうがお手軽かなと思います。



コメント