2021年末に、マトリックスのUE5のデモ「The Matrix Awakens: An Unreal Engine 5 Experience」が公開され、さらに実際にUnreal Engineで触ったり、使ったりできるサンプルとして「City Sample」が公開されました。
この記事では、UE5をあまり触ったことない初心者やとりあえず、City Sampleを開いてみたいといった方向けにCity Sampleのダウンロード方法や開き方、使い方をご紹介します。
細かな技術的な詳細に関しては、公式ドキュメントに記載されています。
- UE5を使ったことがない
- City Sampleをとりあえず見てみたい、開いてみたい
- DLしてみたけど、何をどうすれば良いかわからない
UE5とCity Sampleのインストール

City Samleは、UE5のサンプルファイルのため、まずUE5をインストールする必要があります。
UE5のインストール方法は、こちらで解説しているので、まだインストールできていない方は、こちをご覧ください。
Epic Games Launcher とUE5のインストールが完了したら、City Samleをダウンロードしていきます。
Epic Games Laucherを開き、上部の「サンプル」タブをクリックします。
その中にCity サンプルがあるので、クリックします。
こちらが見当たらない場合は、左側のストア、ライブラリ、Unreal Engineと並んでいるところの「Unreal Engine」をクリックすると表示されます。
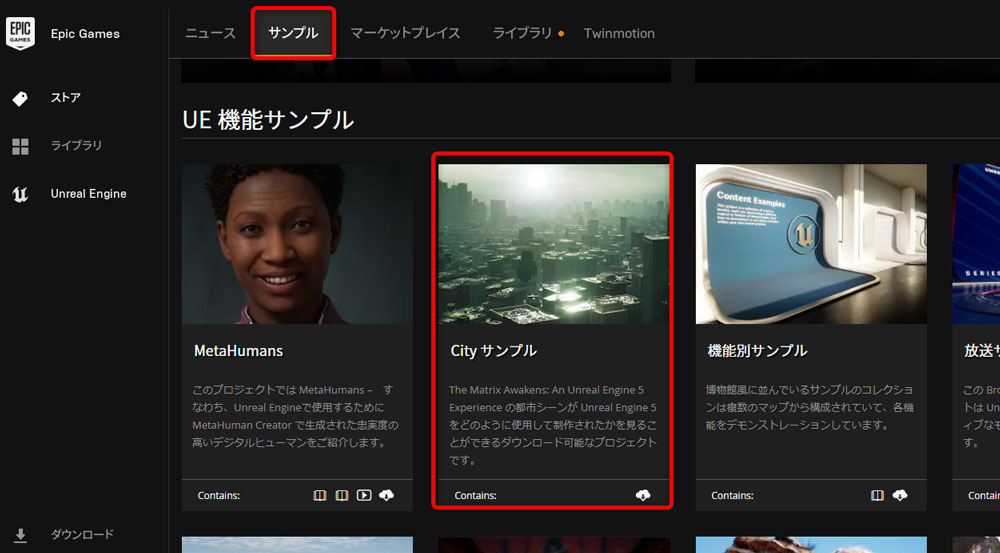
「無料」をクリックすると「プロジェクトを作成する」が表示されるので、こちらをクリックします。
プロジェクト名と保存場所を選択するダイアログが出るので、お好きな名前と保存場所のディレクトリを指定します。
そのままでも問題ありません。
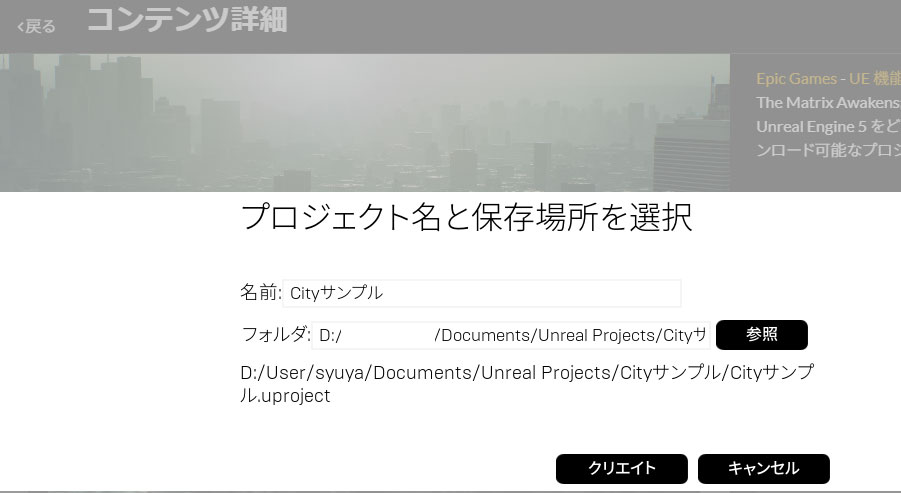
「クリエイト」をクリックすると、ダウンロードが始まり、UE5のプロジェクトが作成されます。
前述の通り、大容量なサンプルなので、それなりDL時間がかかるかと思います。
DLが完了したら
「ライブラリ」タブをクリックすると「マイプロジェクト」の部分に作成したプロジェクトが表示されます。
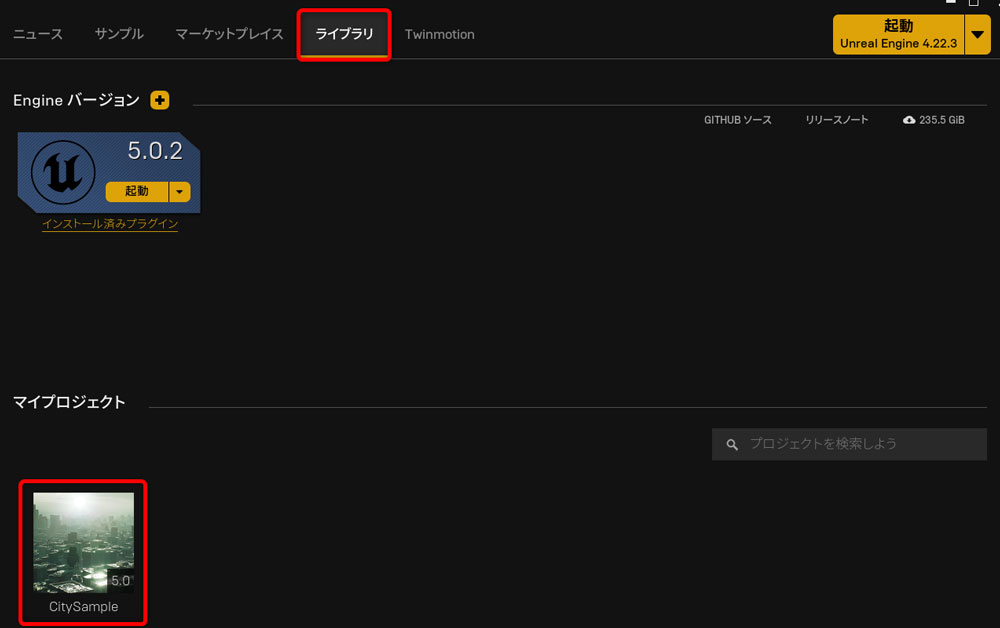
プロジェクト名と保存場所を選択する時に、私は「City Sample」という名前にしたので、「City Sample」という名前で表示されています。
もし、プロジェクト名を「シティーサンプル」にすれば、ここでも「シティーサンプル」と表示されます。
こちらをダブルクリックすると、UE5が立ち上がり、City Sampleのプロジェクトも開かれます。
マップを開いてみる
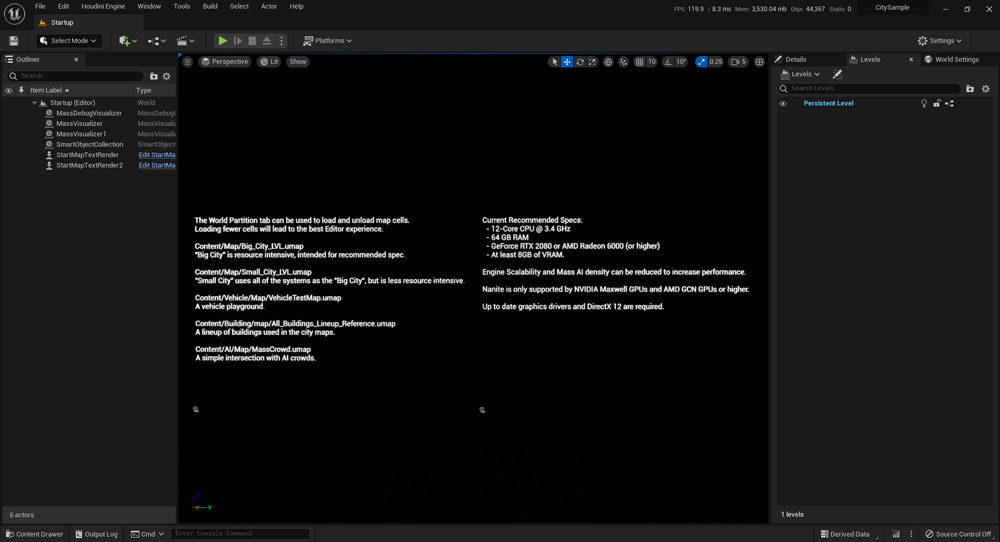
プロジェクトが開くと、推奨スペックなどの文字が表示されています。
City Sampleの推奨スペックを以下のように、とても高いものとなっています。
- Windows10
- CPU:12-Core CPU @3.4GHz
- メモリ:64GB
- GPU:GeForce RTX 2080 または AMD Radeon 6000 以上
- VRAM(ビデオメモリ):最低でも8GB以上
推奨スペックを満たしていなくても、ゲーミングPCやクリエイター向けのPCであれば、一応、開くことはできると思います。
ただ、Windows10でDirectX12に対応しているというのは必須になります。
Windows10で最近のGPUを搭載していれば、ほぼ確実にDirectX12に対応しています。
UE5を使う上でのスペックに関しては、こちらでも解説しているので、ぜひご覧ください!
話がずれましたが、街を開いてみましょう!
「Ctrl + Space」もしくは、左下の「Content Drawer(コンテンツドローワー)」をクリックし、色々なデータ(以下、アセット)が保存されているコンテンツブラウザを開きます。
その中に「Map」というフォルダがあるので、ダブルクリックで開きます。
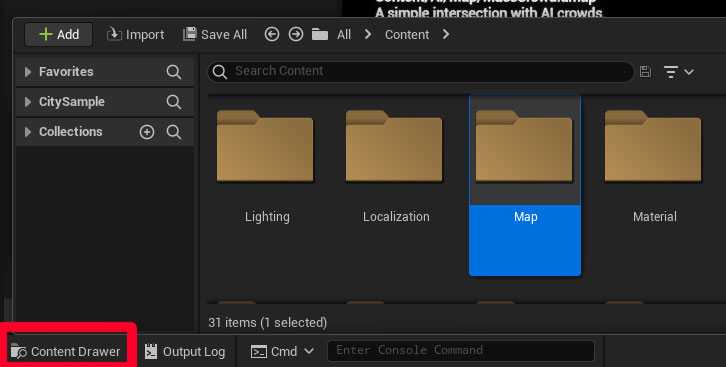
開くと、いくつかのフォルダとアセットがあります。
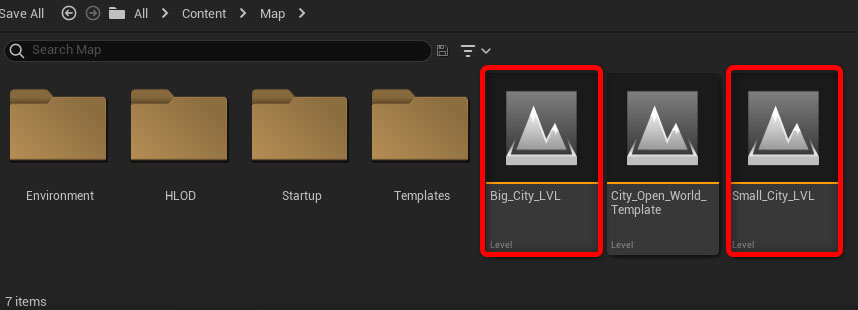
「Big_City_LVL」と「Small_City_LVL」が街が保存されているレベルというアセットになります。
この2つに街が保存されているので、どちらかを開きます。
「Big_City_LVL」と「Small_City_LVL」の違いとしては
- Big_City_LVL:デモ映像と同じ規模の街が保存されているマップ
- Small_City_LVL:Big_Cityより小規模になった街が保存されているマップ
という違いがあるので、早く見たい、スペックが心配という方は「Small_City_LVL」から開いて見るのがおすすめです。
Big_City_LVLは、規模が大きいため、開いたりするのにもSmall_City_LVLよりも時間がかかります。
ちなみに、Unreal Engineは「レベル」というデータ(アセット)の中に空間を構築していきます。
ゲームでいうマップやステージを作る場所です。
「Big_City_LVL」も「Small_City_LVL」も、そのレベルというアセットに当たります。
この辺り、詳しく知りたい方は、こちらをご覧ください。
プレイして、街を歩く

マップが開いたら、左上のプレイボタンを押すことで、デモのように街を歩くことができます。
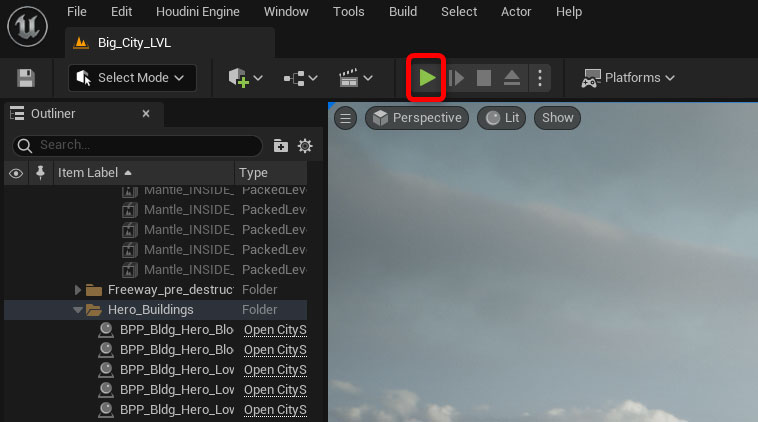
キーボードのW、A、S、Dで移動することができます。
shiftを押しながら、移動することで走ることができます。
Oでメニューを開くことができます。
メニューの切り替えは「、」キーで左右に移動して、各パラメーターなどは、矢印キーで変更できます。
例えば、昼と夜を変化させたりすることができます。
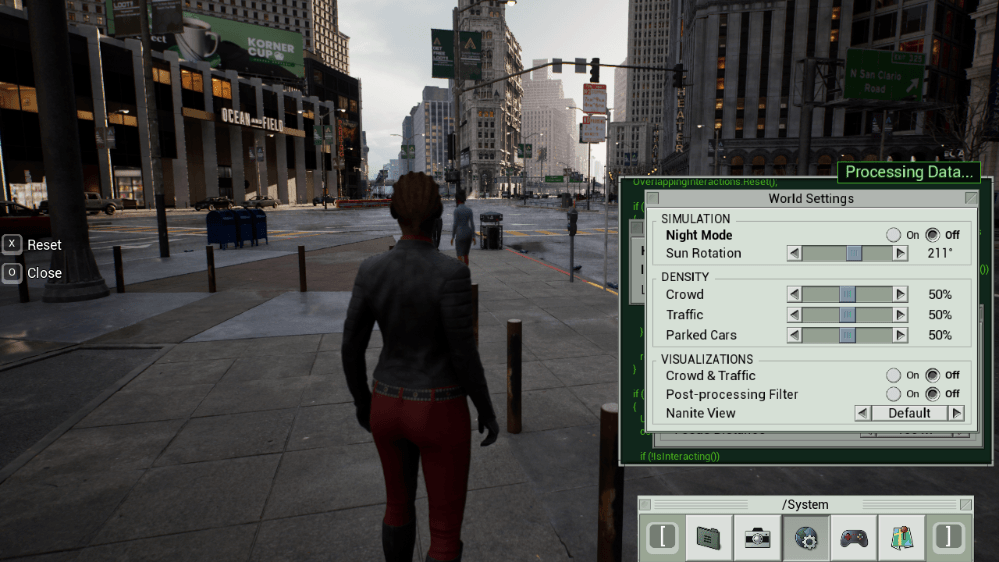
Xでドローンのような視点で操作することができます。
プレイせずに街を表示させる
プレイボタンを押さないと、街の一部しか表示されません。
これは、World Partitionというシステムが機能しているからです。
必要な区画だけをロードすることで、この広大なマップを可能にしています。
デフォルトだと一部しかロードされていないので、手動でロードする必要があります。
「Window」→「World Partition」→「World Partition Editor」を開きます。
ロードしたい区画を選択してから、右クリックし「Load Selected Cells」をクリックします。
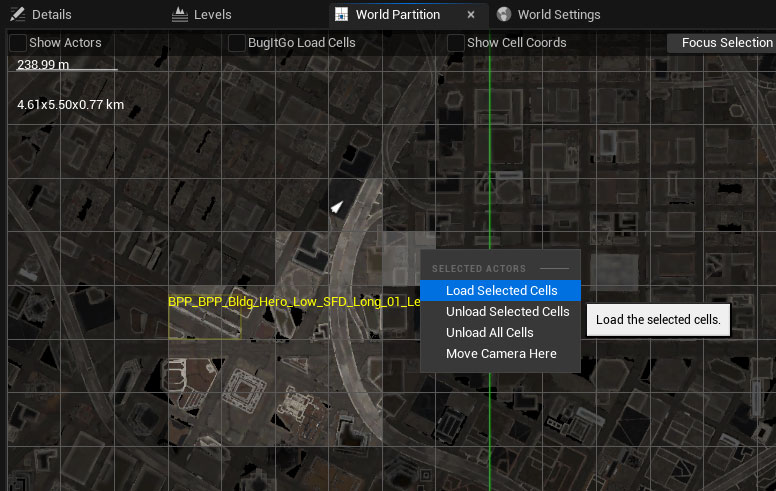
ロードした区画のアセットが読み込まれ、表示されます。
区画をドラッグすることで、まとめて選択して、まとめてロードすることもできます。
ロードする区画が増えるほど、重くなっていくので注意してください。
また、プレイせずに昼と夜を切り替える方法は、こちらで紹介されています。

まとめ

City Sampleをとりあえず開き、歩いてみる方法をご紹介しました。
けっこう重く、ロードにも時間がかかりますが、ハイクオリティな街のアセットを実際に見ることができます!
これを機にUnreal Engineを使って、ゲームや映像制作にチャレンジしてみては、いかがでしょうか?
このサンプル含め、その他のサンプルやマーケットプレイスのアセットは、Unreal Engineでコンテンツを制作する際に自由に使用するとができます!
そのため、0から3Dモデルを作らなくても、高品質なモデルやアセットが豊富に用意されています。
このサイトでもUE5の使い方やおすすめのチュートリアルなどを紹介しているので、ぜひご覧ください!
最後までご覧いただき、ありがとうございました!

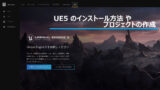



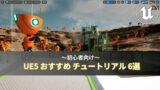

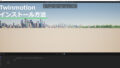
コメント