この【UEFNの使い方】シリーズでは、Unreal EngineやFortnite Creativeの経験がない方にも分かるよう、UEFNの基本的な使い方を解説しています。
この記事では、UEFNの操作方法、画面の見方や各メニューがどういったものなのかをご紹介します!
UEFNはUnreal Editor for Fortniteの略です。
UEFNを使って島を作る過程でUnreal Engineについても学べるので、一石二鳥です!
この記事を通して、UEFNの基本操作を一通り学ぶことができます。
インストールがまだの方や、プロジェクトの開き方については、こちらをご覧ください。
画面構成と各メニュー
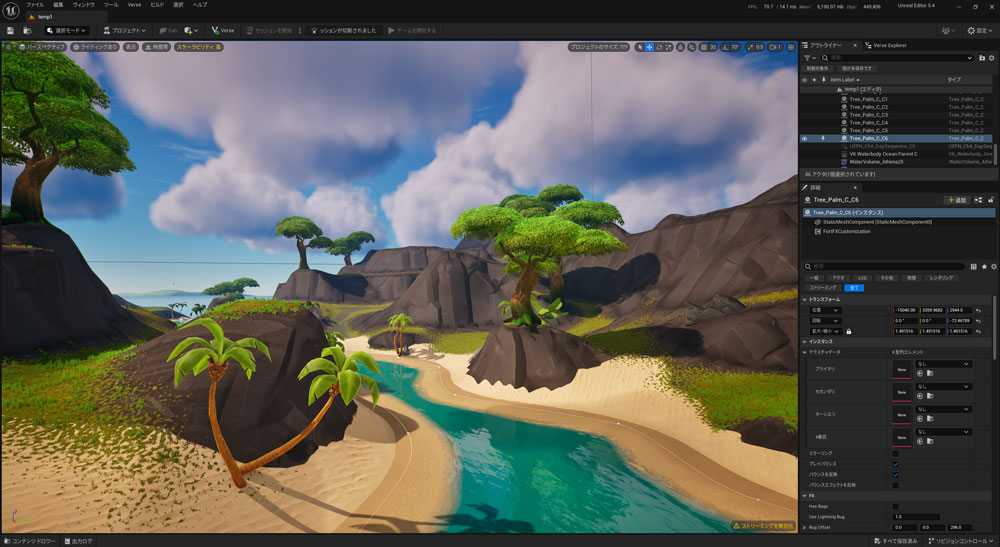
各メニューに関して紹介していきます。
あまり使われない項目や一目でわかる項目などは省略します。
メニューバー
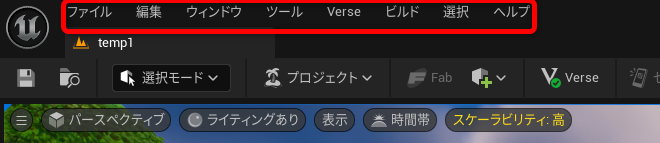
まずは上部にあるメニューバーから紹介します。
ファイル
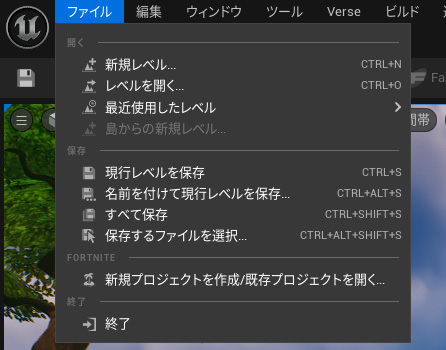
ここでは新規レベルを作成したり、現状の状態を保存することができます。
実際、ほとんど開くことのないメニューです(笑)
保存もショートカットで行った方が早いでしょう。
- ctrl +S:レベルの状態を保存
- ctrl +shift+S:コンテンツブラウザのアセットやレベルの状態など全て保存
「新規プロジェクトを作成/既存プロジェクトを開く」を押すと、プロジェクトブラウザが開き、UEFNを起動したときの画面が表示されます。
こちらで別のプロジェクトを作成したり、開いたりすることができます。
レベルは、ゲームでいうマップです。
言い換えると1つの空間です。
このレベルの中に背景、キャラクターなどの3Dアセットやライト、カメラなどを配置し、世界を作っていきます。
ゲームのマップを移動する際(外から家の中に入ったりなど)にローディング中になることがあるかと思います。
これは、外の世界と家の中を別のマップ(レベル)で作成されており、「外の世界のレベル」と「家の中のレベル」を切り替える作業をしています。
UEFNを開くと必ず何かしらのレベルが開かれおり(ロード)、ビューポートではそのレベルの空間が表示されています。
通常、UE5でゲームを作成する場合は、家の中と外でレベルを分けて、複数のレベルを作成します。
しかし、UEFNでは1つのレベルしか使用することができません。
公開する島=プロジェクト=1つのマップ
のようなイメージです。
なので、UEFNではあまりレベルを意識せずに制作することができます。
レベルについては、こちらで詳しく解説しています。
編集
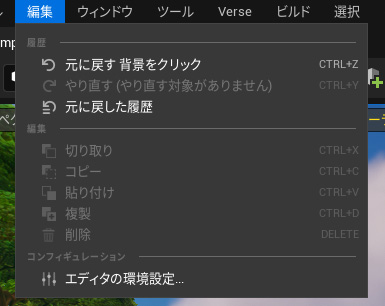
こちらもほぼ使いません(笑)
元に戻すや複製などもショートカットで行った方がスムーズな作業が可能です。
「エディタの環境設定…」は時々使います。
例えば言語の設定などはこちらで可能です。
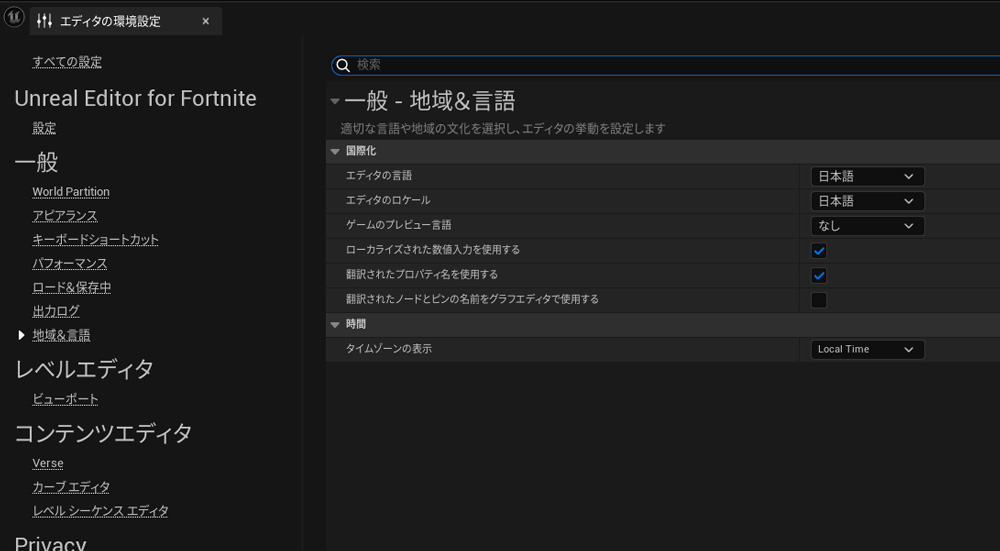
ウィンドウ
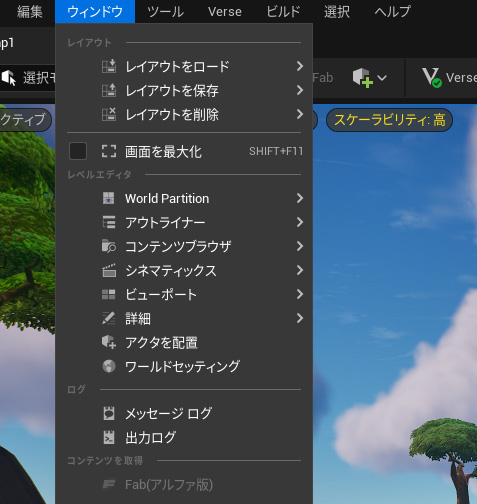
こちらでは各機能をもったウィンドウを呼び出すことができます。
詳細やアウトライナー(詳しくは後ほど)など間違えて閉じてしまった場合などは、こちらから再度開くことができます。
レイアウトの変更
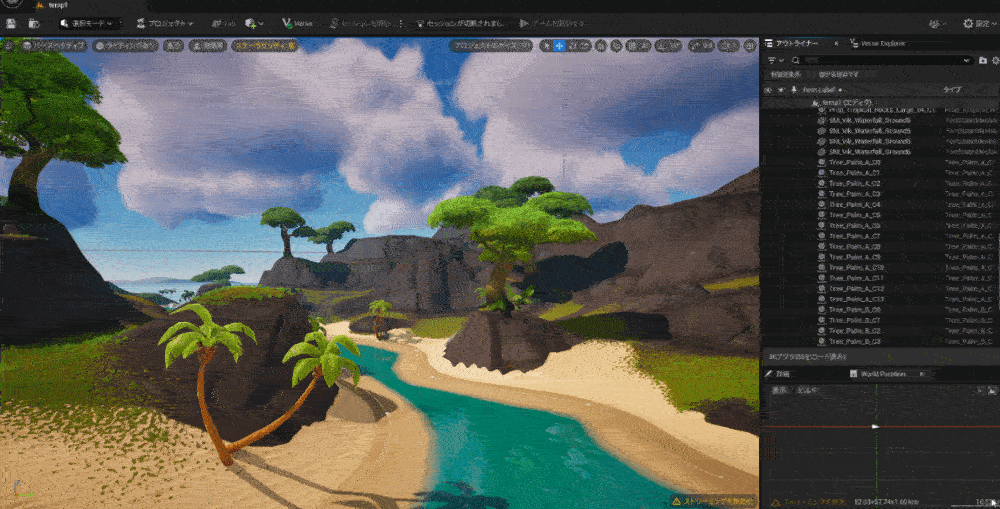
各ウィンドウはタブをD&Dすることで配置を変えることができます。
また独立させることもできますし、ドッキングすることもできます。
アウトライナー
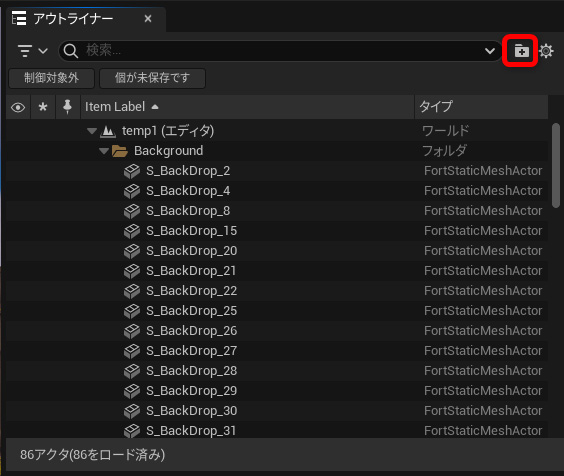
アウトライナーには、レベル上にあるアクターが表示されています。
ビューポートでは選択しづらいアクターを選択したり、リストで見るのに役立ちます。
また、マウス中ボタンで移動することで親子関係にすることもできます。
名前で検索することもできます。
そのためインポートする3Dモデルなどに適切な名前を付けておくと探しやすいです。
また右上のフォルダマークからフォルダを作成することができます。
アウトライナーを整理するのに役立ちます。
参考までに私は下記のように分けることが多いです。
- Setting: Island Settingやプレイヤースポナーなどのゲームの設定に関するアクター
- Background:背景モデル
- Lighting:ライトや天候に関するものなど
- Device:仕掛け
- Effect:Niagaraなどのエフェクト
Unreal Engineでは、レベルに配置するものをアクターと言います。
レベルに配置されているライトは、ライトアクターであり、カメラはカメラアクターで、それぞれ異なる種類のアクターです。
例えば、Static Mesh(アニメーションをしない背景モデルなど)をレベルに配置するとStatic Mesh Actorとして配置されます。
アクターは箱のようなものです。Static Mesh Actorは、Static Meshをレベル上で使用するための箱で、その箱にStatic Meshをセットすることで、レベル上に配置、表示されます。
理解するのが難しいかもしれませんが、使っていくうちに、なんとなくわかっていくと思います!
コンテンツブラウザ
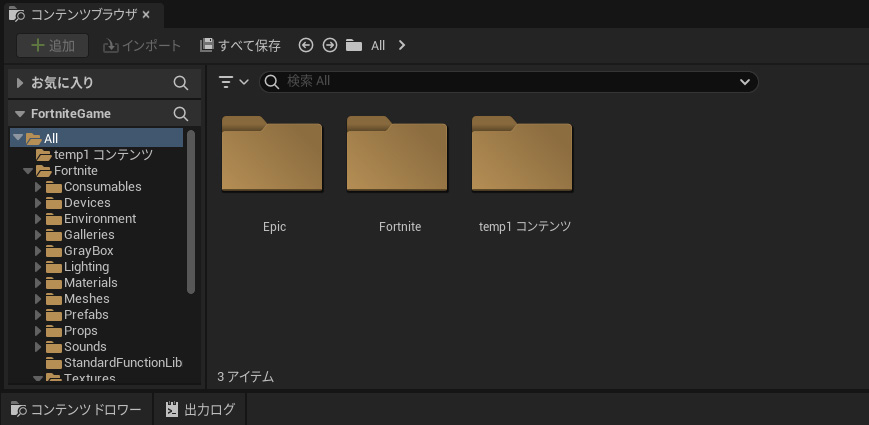
コンテンツブラウザには、このプロジェクトのアセットが格納されています。
自身でインポートした3Dモデルもここに格納されますし、元から入っている3Dモデルなどもここに格納されています。
UEFN、Unreal Engine上で使う3Dモデルやテクスチャ、マテリアルなどのデータのことをアセットと言います。
そのアセットは全てコンテンツブラウザに格納されます。
前述のレベルなどもアセットとして保存されています。
アセットは.uasset(レベルは.umap)という拡張子で保存されます。
Epicフォルダは、このエディタに必要なアセットなどが含まれています。
あまり開く機会はありません。
Fortniteフォルダには、フォートナイトで使用されている建物のアセットや様々な機能をもったアセット、仕掛けなどが入っています。
たくさんのアセットが入っており、うまく活用することで街や森などを作成できます。
まずは一通り見てみると良いでしょう。
[プロジェクト名]フォルダは、このプロジェクト用のフォルダです。
自身でインポートしたアセットや作成したアセットは、この中に保存します。
コンテンツブラウザ内で右クリックすることで新規にアセットを作成することができます。
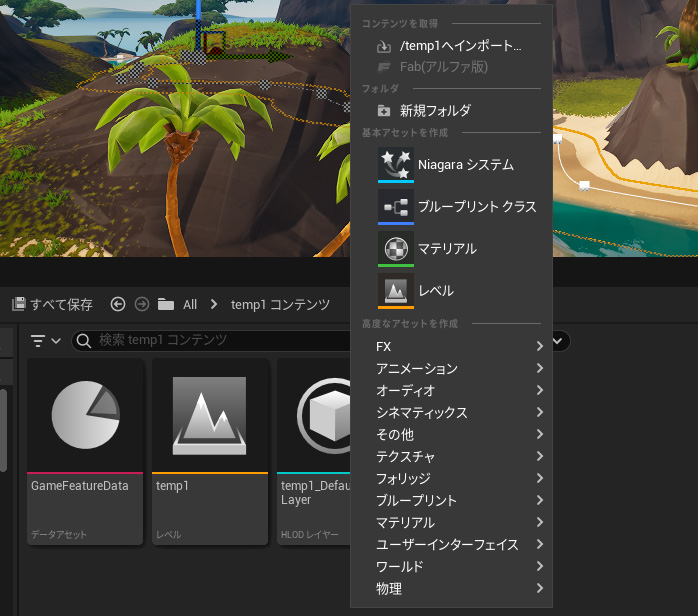
アセットの種類は様々です。
マテリアルもここから新規に作成することができます。
プロジェクトフォルダをエクスプローラーで見ると同じディレクトリ構造になっています。
“[プロジェクト名]/Plugins/[プロジェクト名]/Content“の中身がここに表示されています。
仕掛けは、ゲームのロジックを作るのに利用できるアセットです。
乗れるスポーツカーを出現(スポーン)させる「スポーツカースポナー」や敵をスポーンさせるための「クリーチャースポナー」、プレイヤーの進行具合や状態などを保存しておく「セーブポイント」など多岐に渡ります。
この仕掛けを活用することでプログラミングなしでゲームを作成することができます。
ビューポート
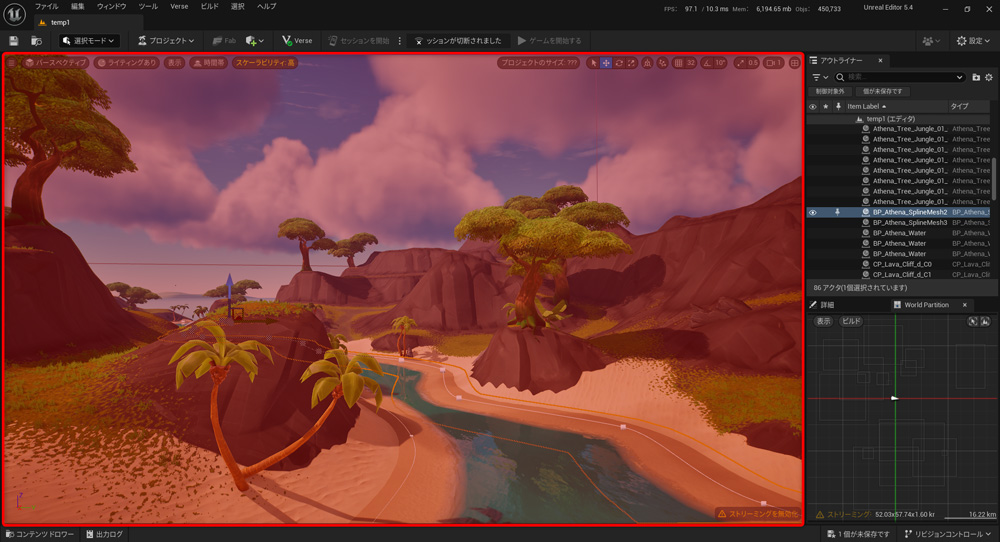
ビューポートはこの部分で3D空間(レベル)を操作するウィンドウです。
ここでアクターを配置したり、動かしたりして島を作っていきます。
また仕掛けをおいて、ゲーム性も作っていきます。
ウィンドウから複数のビューポートを開くことができます。
操作方法は、後半の「ビューポートの操作方法」で解説します。
詳細
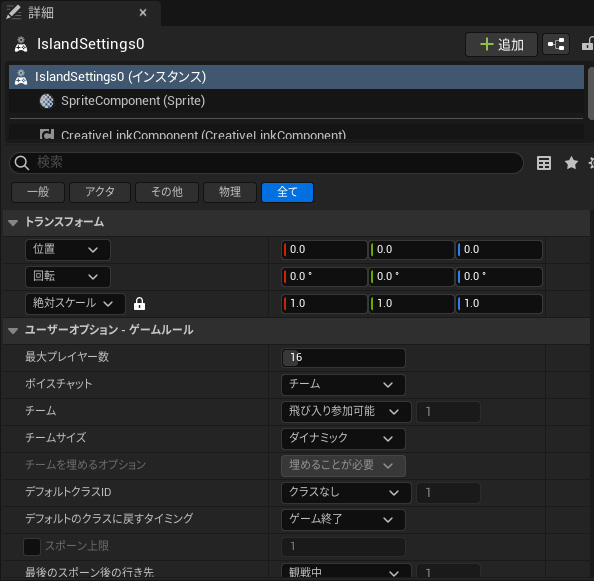
詳細には、レベル上で選択しているアクターの設定やトランスフォームが表示されます。
トランスフォームでは、そのアクターの位置、回転角度、スケールが表示されています。
こちらで数値で指定することもできます。
トランスフォームより下はアクターの設定です。
アクターの種類ごとに表示される項目は異なります。
特に仕掛けでは、この詳細で細かな設定を行っていきます。
アクタを配置
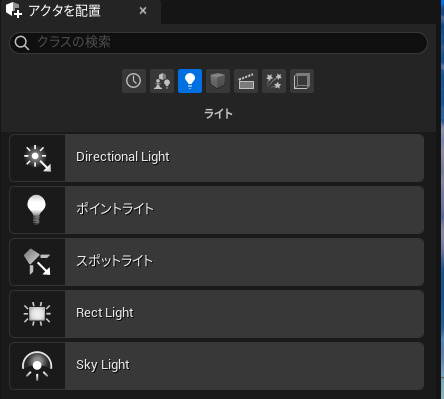
アクタを配置では、エディタに備わっているアクターがあり、ここからD&Dで配置することができます、
ライトやボリュームなどは特に使用する機会が多いアクターです。
上部あるこのアイコンも同じく「アクタを配置」です。
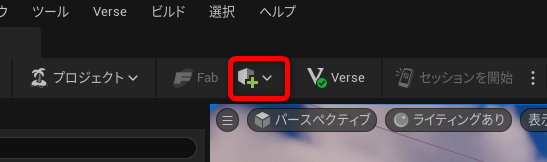
メッセージログと出力ログ
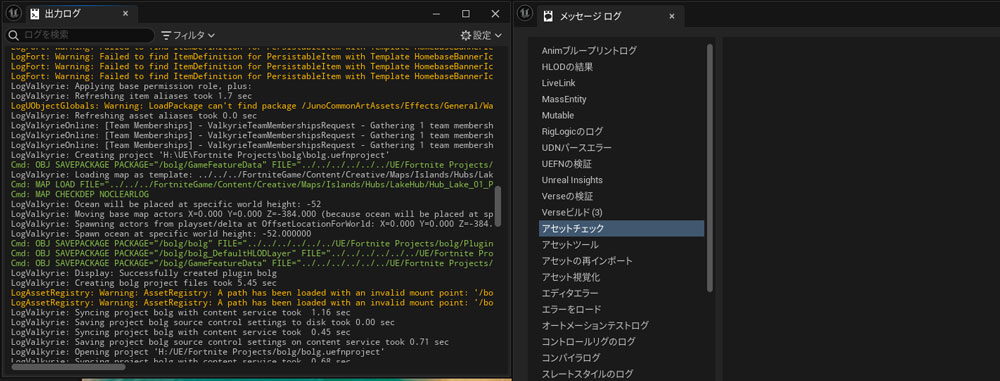
この2つにはエラーなどが表示されます。
島を作成する過程で「セッションの開始」を行いますが、エラーでできないことが多々あります。
そういった場合は、メッセージログもしくは、出力ログにエラーの内容が表示されます。
エラーは赤色で、ワーニングは黄色で表示されます。
Fab
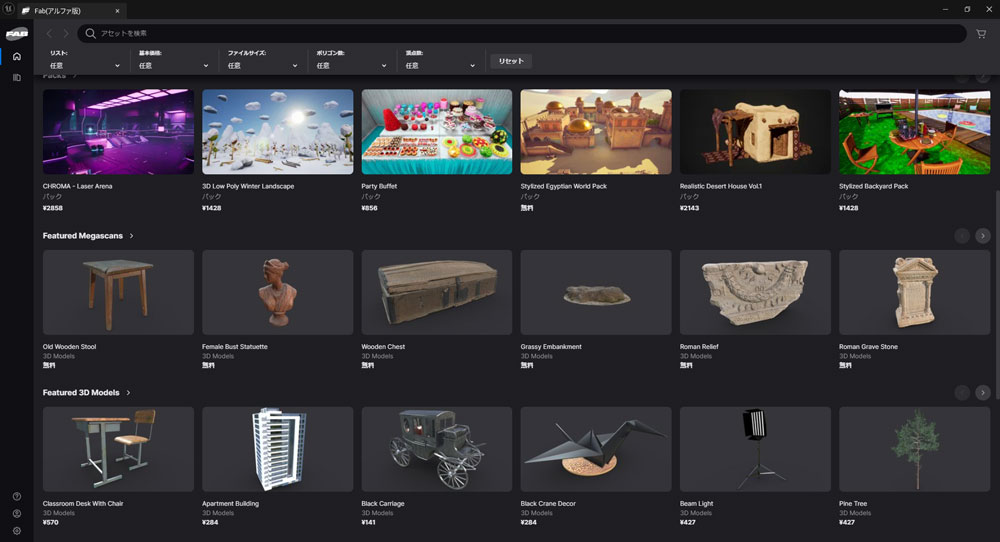
Fabでは、第三者が提供するアセットを直接インポートできます。
無料のものはそのままインポートができますし、有料のものは購入する必要があります。
現状、アルファ版のため、そこまで使えるアセットが揃っていませんが、今後拡充していくでしょう。
Unreal Engineをお使いの方であればマーケットプレイスを利用するかと思います。
マーケットプレイは今後、Fabに代わっていきます。
ツールバーにある「Fab」ボタンでも同じ画面が開きます。
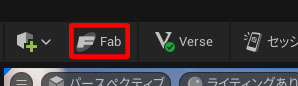
ツール
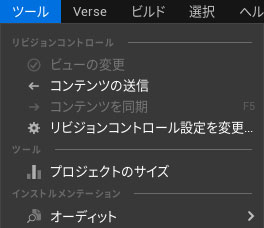
ツールには、プロジェクトをクラウドで共有するためのリビジョンコントロールの設定や確認などを行うことができます。
リビジョンコントロールの使い方は、後述の「リビジョンコントロールの使い方」で紹介します。
プロジェクトのサイズ
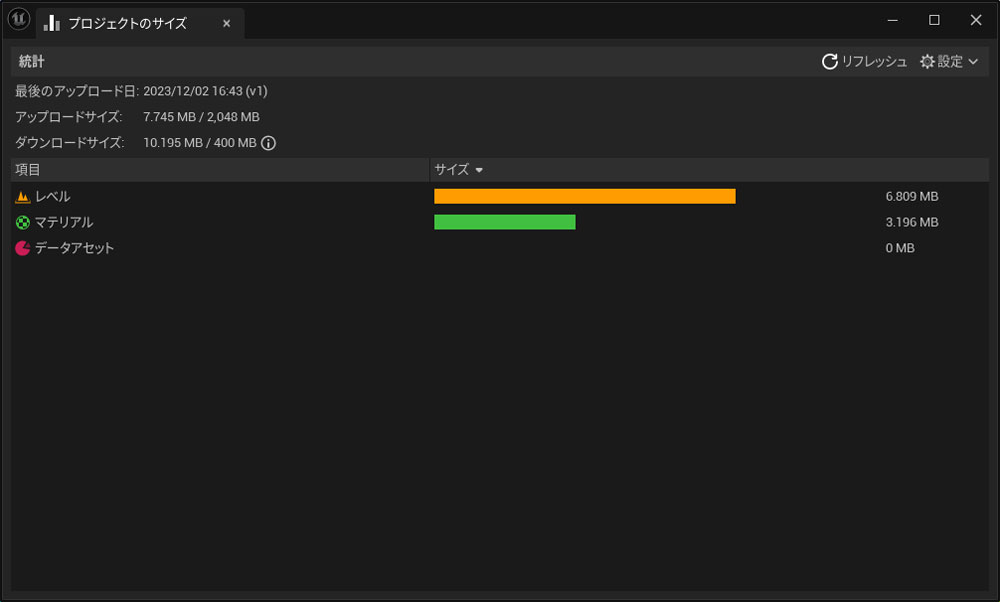
島の公開やUnreal Revision Controlを使用する際は、容量制限があります。
プロジェクトのサイズでは、このプロジェクトでどのくらいの容量を何で使っているかを見ることができます。
容量オーバーになっている場合は、プロジェクトのサイズを確認し、多くの容量を使用している部分を削減すると良いでしょう。
なお、多くの場合はテクスチャが多くの容量を占めていることが多いです。
その場合は下記の方法で削減すると良いでしょう。
- コンテンツブラウザでテクスチャをダブルクリックして開く
- 詳細 → 圧縮 にある「Maximum Texture Size」で解像度を下げる
- 4Kを2Kにしたい場合は2048にする
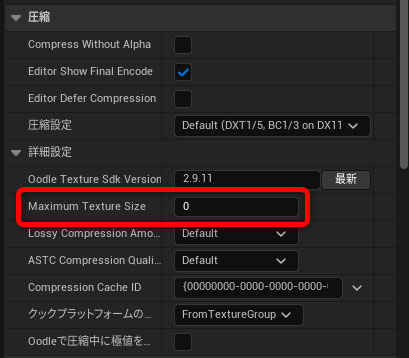
3. コンテンツブラウザでテクスチャを右クリックして「テクスチャインポートデータをサイズ変更」を選択
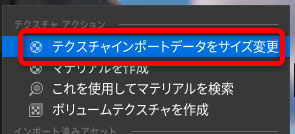
これで解像度を下げることで、容量を削減することができます。
ただし、解像度を下げると画質も悪くなるので、どのテクスチャの解像度を下げるかの見極めが大事です。
私の場合はノーマルやラフネスなどの解像度が低くてもわかりにくいテクスチャの解像度を下げることが多いです(512px以下など)
Verse
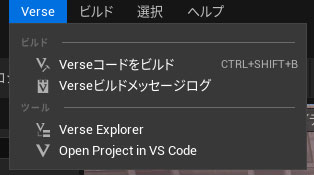
erse関連のツールやウィンドウが一箇所にまとめられています。
Verseなどのプログラミングは、コードを書いた後に「ビルド」という計算が必要になります。
「Verseコードをビルド」では、そのビルドを行い、エラーがある場合はエラー内容が表示されます。
Verse Explorer
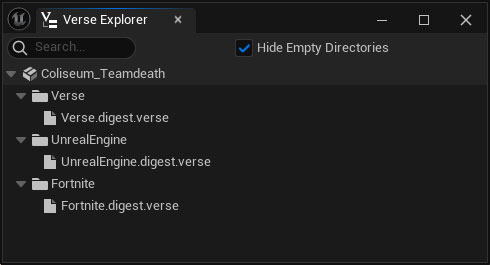
このプロジェクトにあるVerseコードの一覧が表示されます。
ここからVerseのコード(アセット)を開いたり、新規に作成したりすることができます。
ツールバー

こちらから各ツールを使用できます。
ほとんどがメニューバーからもアクセスできる機能で、よく使う機能がここに並べられています。
モードの切り替え
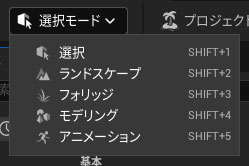
モードの切り替えで、背景やアニメーションに便利なモードへの切り替えが行えます。
それぞれのモードの使い方は別の記事で解説するので、ここでは簡単に紹介します。
- 選択:レベルのアクターを選択する
- ランドスケープ:地形作成ツール
- フォリッジ:ペイントでアクターを大量に配置できるツール。草や木を生やすのに便利
- モデリング:モデリングやメッシュの編集ができるモード
- アニメーション:Control Rigでアニメーションを作成する際に役立つツールが使用できるモード
プロジェクト
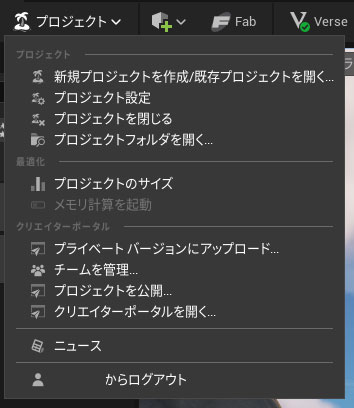
プロジェクトでは、プロジェクトを作成したり開いたりすることができるほか、島のアプロードに必要な機能がここにまとまっています。
新規プロジェクトを作成/既存プロジェクトを開く…
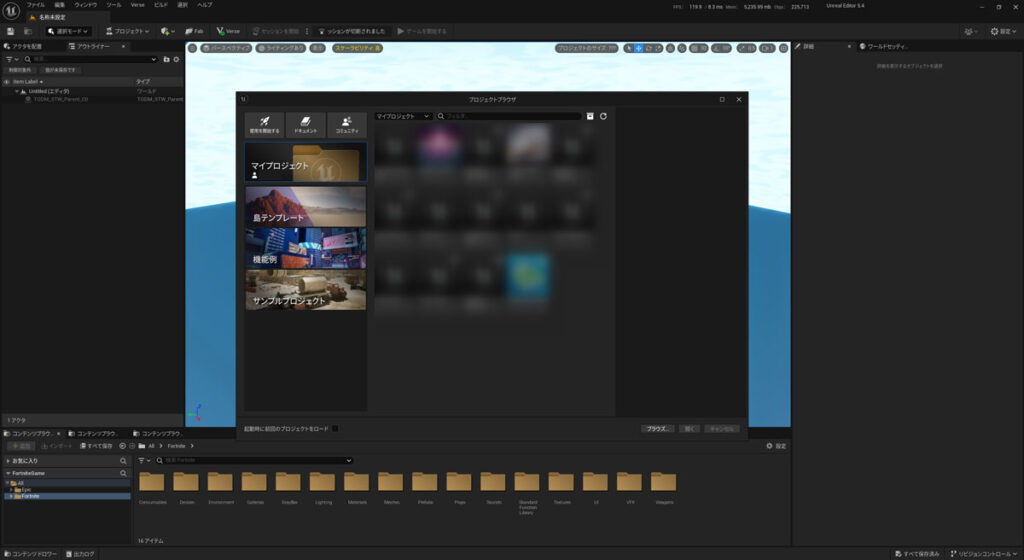
UEFNを開いたときに表示されるプロジェクトブラウザを開くことができます。
別のプロジェクトを開きたい時などにわざわざUEFNを起動しなおす必要がないので便利です。
メモリ計算を起動
島を公開するには、メモリを規定内に収める必要があります。
このプロジェクトがメモリ内に収まっているかを確認することができます。
島を公開する際やテストプレイをする際は、必ず行うと良いでしょう。
メモリについての公式ドキュメント
クリエイターポータル – プライベートバージョンにアップロード
島を公開するときとテストプレイをする時には、「プライベートバージョンにアップロード」というものが必要になります。
この島をフォートナイトのサーバーにアップロードするイメージです。
プライベートバージョンをアップロードしても島は公開されません。
プライベートバージョンをアップロードした後に、クリエイターポータルで申請したり、設定することで島が公開されます。
セッションを開始
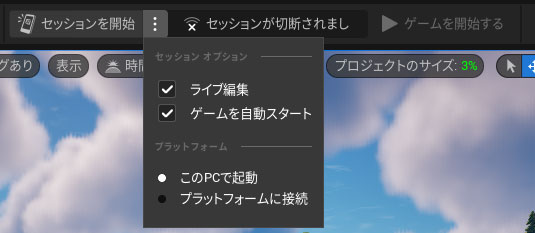
セッションを開始することで、実際にこの島をフォートナイトでプレイすることができます。
このボタンを押すことで自動的にフォートナイトが開き、ゲームが開始します。
ある程度、島ができたらセッションを開始して、実際にフォートナイトでどのように動くかを確認していきます。
「…」を押すことでオプションが開きます。
デフォルトでは、UEFNを使用しているPCでフォートナイトが開きます。
「プラットフォームに接続」を使用することでSwitchやPS5などの別のプラットフォームでこの島をプレイすることができます。
やり方は簡単です。
- 起動したいプラットフォームでフォートナイトを起動し、ロビー画面にしておきます。
UEFNと同じアカウントでログインしておく必要があります。 - UEFNで「プラットフォームに接続」を選択して「セッションを開始」をクリックします
- けっこう時間がかかりますが、そのプラットフォーム側で自動的にゲームが開始します
ゲームを終了して、作業に戻りたい場合は
フォートナイト上でescキーを押し、「ゲームを終了する」を選択するか、UEFNで「エンドゲーム」をクリックします。
また、セッション接続中はアクターの移動などはそのままフォートナイト側にも反映されます。
しかし、細かな設定などは自動的に反映されないので「変更をプッシュ」を押す必要があります。
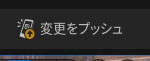
変更をプッシュに緑のチェックが付いているときは、全てがフォートナイト側にも反映されている状態です。
上記の画像のようなオレンジの矢印のときは、変更が反映されていない状態なので「変更をプッシュ」を押す必要があります。
ビューポートの操作方法
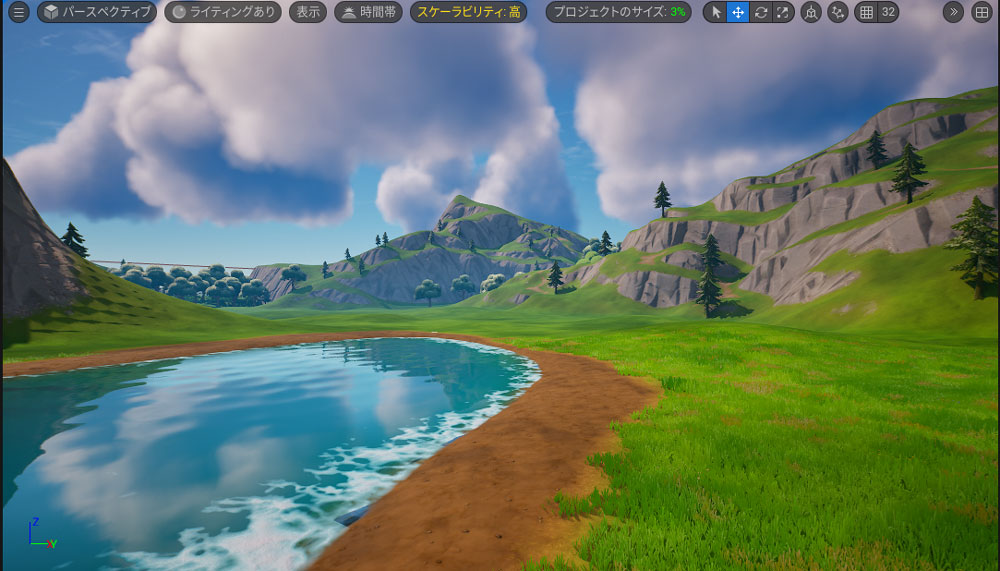
UEFNでの操作でビューポートの操作は何よりも必須ですし、慣れることで作業スピードも上がります。
カメラ(視点)の操作
以下のようなキーボードとマウスの操作でカメラ(視点)を移動できます。
フォートナイト(PC版)などのPCゲームと同じような感覚で、マウス右ボタン+WASDで移動することができます。
- W+右クリック: 前方へ移動
- S+右クリック: 後方へ移動
- A+右クリック: 左へ移動
- D+右クリック: 右へ移動
- Q+右クリック: 下へ移動
- E+右クリック: 上へ移動
カメラの移動速度は、ビューポート右上のカメラのアイコンから調整することができます。
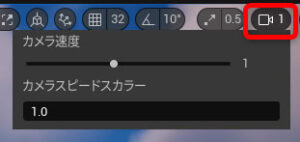
カメラの画角は、左上のビューポートオプションから変更することができます。
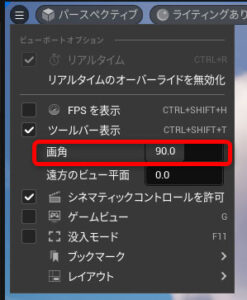
ビューポートでのアクターの操作
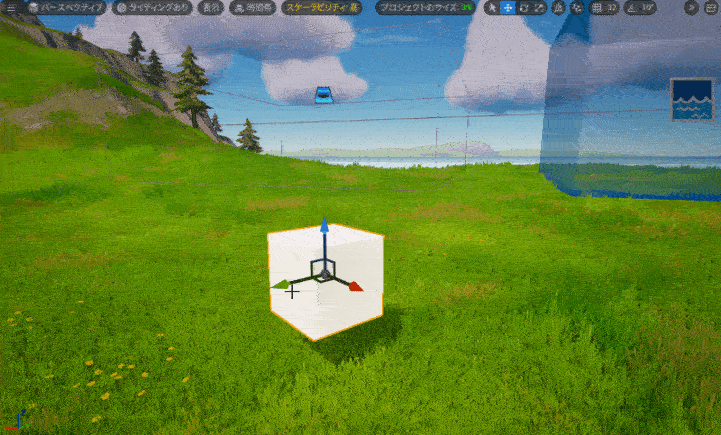
移動、回転、スケールは、上部のアイコンからも切り替えることができます。

左のアイコンから選択、移動、回転、拡大縮小の切り替え。
その隣のアイコンでは、ローカル軸とワールド軸の切り替え。
その隣では、他のアクターへのスナップ
続いて、グリッドでの移動。
32であれば32cmごとに移動します。
最後に一定の角度ずつの回転のオン、オフ。
10°であれば10°ずつ回転するようになります。
また、移動などはショートカットもあります。
- W: 移動
- E: 回転
- R: スケール
- Ctrl+D: 複製
- Ctrl+C / V: コピー/ ペースト
- Altを押しながら移動:複製して、移動
- F: 選択したアクターに寄る
- T: 透明なマテリアルのメッシュを選択するか否かの切り替え
時間帯
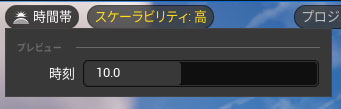
この時間帯は、あくまでこのビューポートの時間になります。
実際の島やゲームでの時間は「IslandSettings」で設定する必要があります。
リビジョンコントロールの使い方
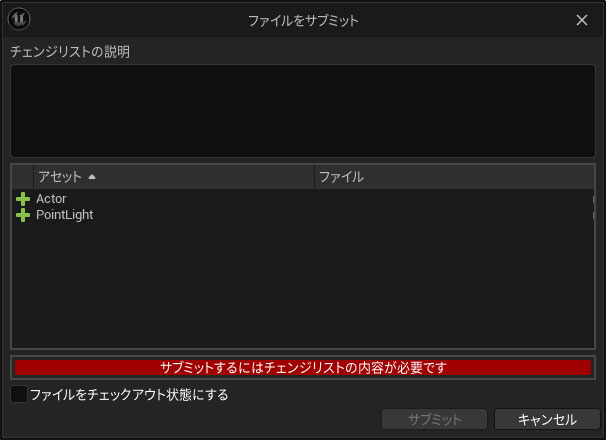
Unreal Revision Controlを使用することでクラウドにもプロジェクトのデータが保存され、複数人でプロジェクトを共有し、一緒に制作することができます。
通常このような機能、サービスを利用するには専門的な設定が必要で料金もかかります。
しかし、UEFNでは難しい設定なしに無料で使用することができます。
リビジョンコントロールの初期設定
プロジェクトの作成時に「Unreal Revision Control」にチェックを入れれば設定は完了です。
もしくは、下記の方法で後からでも設定することができます。
- 画面上部のツールから「リビジョンコントロール設定を変更」
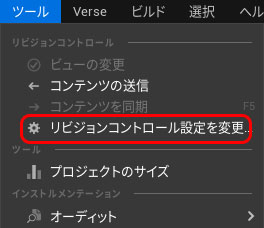
2. プロバイダを「Unreal Revision Control」にして「設定を承認」
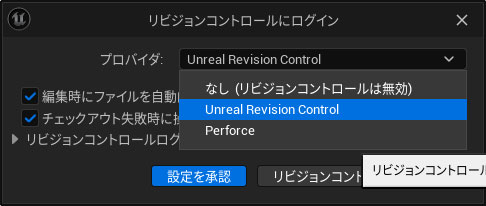
複数人でプロジェクトを共有したい場合はチームの設定が必要になります。
設定は方法はこちらの「複数人で作業するためのチームの作成」で解説しています。
作業した内容をチェックイン(アップロード)する
島の制作が進み、キリの良い所でその内容をアップロードする必要があります。
アップロードしないと、他のチームメンバーのPCでは自身の作業内容が反映されません。
このアップロードすることを「チェックイン」と言います。
こちらもやり方は簡単です。
エディタ左下の「変更をチェックイン」をクリックします。

どのような変更、作業をしたかを「チェンジリストの説明」に記入して「サブミット」を押せば完了です。
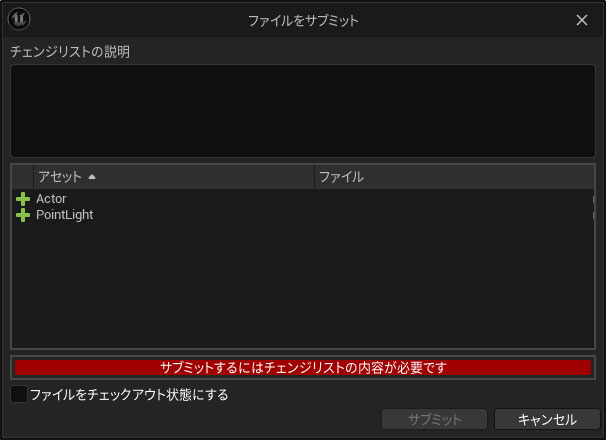
アセットの部分にが追加したり、変更を加えたアセットが表示されます。
アセットの作業内容に応じて、+などのアイコンが付きます。
- +:新しく追加したアセット=初めてリビジョンコントロールにチェックインする
- ✓:変更を加えたアセット=元々リビジョンコントロールにチェックインされていたが、変更を加えた
- ×:削除したアセット:元々リビジョンコントロールにチェックインされていたが、削除された
変更を加えたアセットの作業をなしにしたい場合は、各アセットを右クリックして「巻き戻す」を押すことで、その変更がなかったことになります。
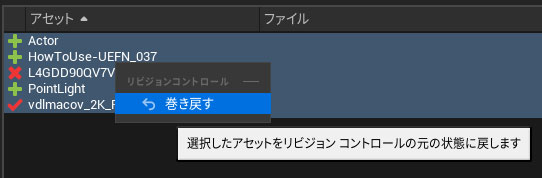
まとめ

全てではありませんが、エディタの各メニューやウィンドウ、基本的な操作の仕方などをご紹介しました。
UEFNには、多くの機能があり、混乱してしまう方も多いかと思います。
一先ずは下記の部分を覚えていれば問題ないかと思います!
- ビューポートの操作方法:W,A,S,D+RMB、移動、回転などのショートカット
- セーブ:ctrl+S
- コンテンツブラウザ:アセットを保存しておく場所
- アクタの配置:ライトなどをここから配置できる
- 詳細:アクターの設定
- アウトライナー:レベルに配置されているアクターのリスト
- リビジョンコントロール使用方法:チームでプロジェクトを共有できる
使いながら覚えていけば良いですし、忘れた場合もこの記事を参照すれば問題ありません。頭の片隅に留めておけば、必要時に検索しても大抵はヒットします。
このサイトでは、こういったUEFNやゲームエンジンに関連した情報やチュートリアルなどを発信しています。
その他の機能の使い方も解説していますので、ぜひご覧ください!
UEFNのおすすめの書籍
UEFNのおすすめのチュートリアル







コメント