Fortnite Creative でUEFN(Unreal Engine for Fortnite)が使えるようになり、独自の3Dモデルをフォートナイト上で使用できるようになりました。
Blenderで自身で作成したモデルや販売サイトなどでダウンロードしてきたモデル、3Dスキャンしたモデルなどを読み込み、使用することができるため
今まで以上にオリジナリティのあるマップが作れるようになっています!
この記事では、自身で用意した3DモデルやアニメーションをUEFNに読み込んで使用する方法をご紹介します。
- 自分で用意したモデルをUEFNで使用したい
- アニメーションを再生させたい
UEFNでインポートできる3Dモデルのフォーマット
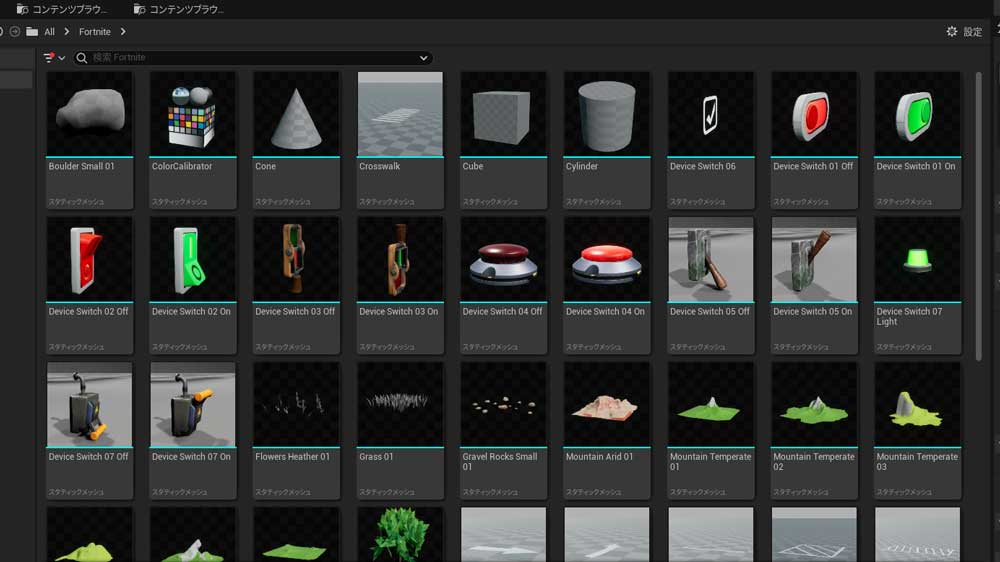
3Dモデルのフォーマットとしては現在、以下の4種類をサポートしています。
- FBX
- OBJ
- gITF
- GLB
特に理由がない場合は、FBXを使うことが多いです。
そのため、Blenderなどがエクスポートする際はFBXを選択すると良いでしょう。
CADやそれ以外のファイルを読み込みたい場合は、UE5でならインポートできる可能性があります。
UE5からUEFNにデータを移行するのは簡単なので、一度UE5にインポートするのも良いでしょう。
UE5にCADファイルをインポートする方法はこちらで解説しています。
UEFNに3Dモデルのインポートと設定
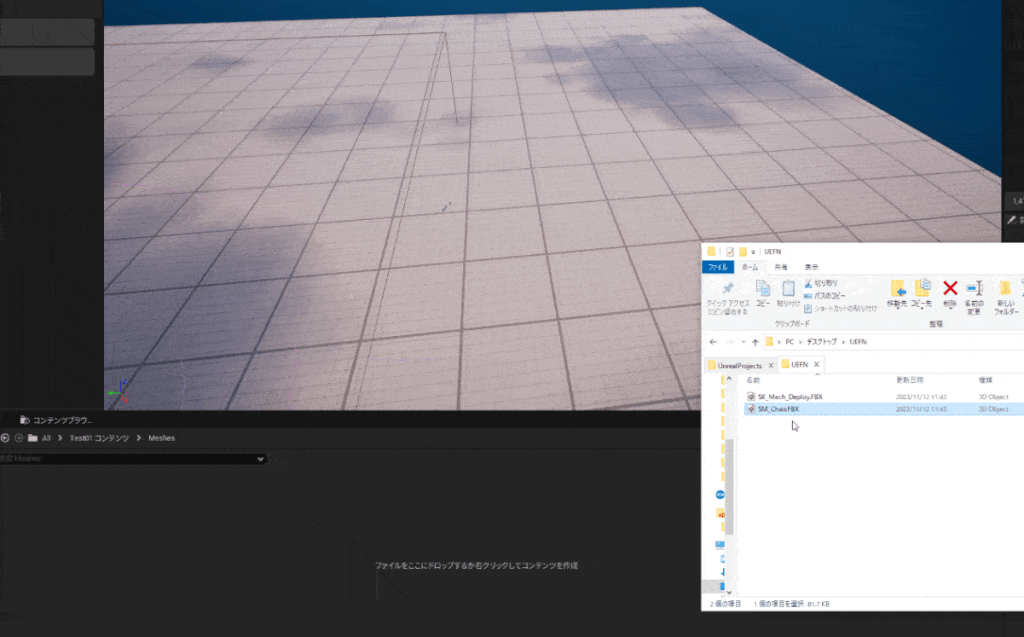
インポート方法は簡単です。
コンテンツブラウザにFBXなどのファイルをD&Dするだけです。
もしくは、コンテンツブラウザの左上の「+追加」→「~へインポート」からもインポートすることができます。
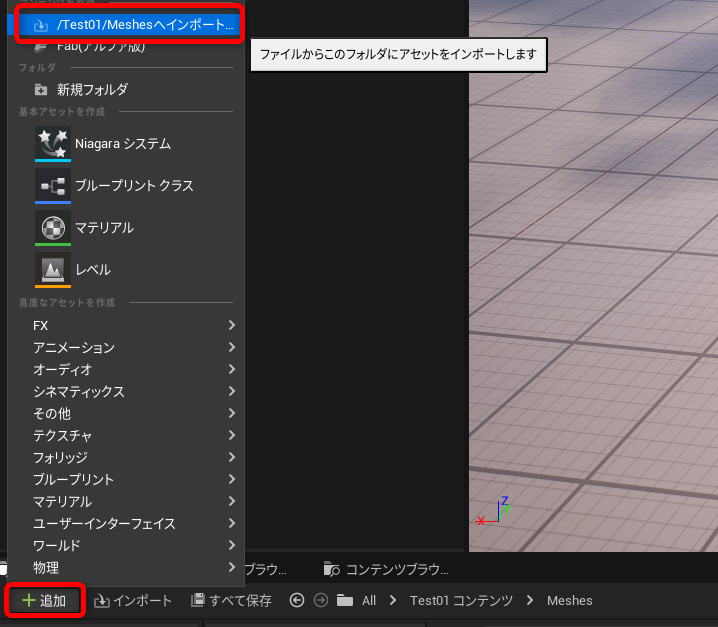
インポートするとこのようなインポートオプションのダイアログがでてきます。
どのような設定でインポートするかを設定します。
これらの設定のほとんどは後からでも変更して、再インポートすることができます。
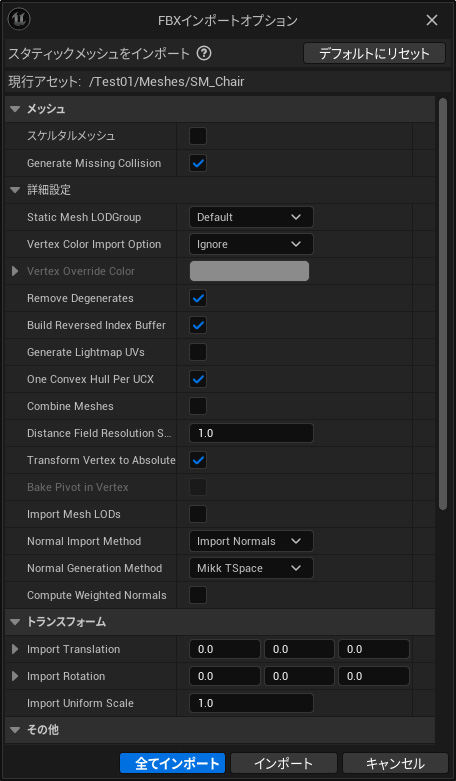
インポートオプションの設定は、基本的にはそのままで問題ありません。
設定の内容が気になる方は、UE5のドキュメントを見てみてください。

読み込むと水色のスタティックメッシュとして読み込まれます。
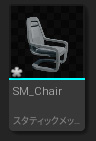
これをレベルにD&Dすればマップに配置することができます。
マテリアルの設定に関しては、こちらで解説しています。
アニメーション付きのFBXをインポートした際は、このようなダイアログになります。
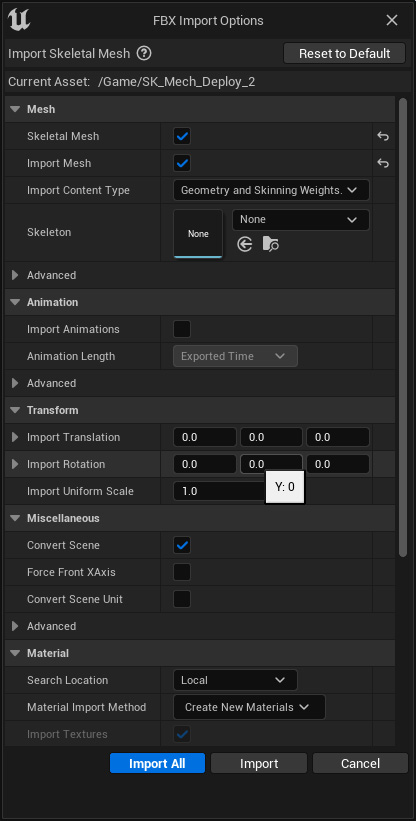
アニメーション付きのものを読み込んでいるはずなのに、このダイアログにならない場合は、ボーン(スケルトン)が付随されているかを確認してみてください。
アニメーション付きのスケルタルメッシュを読み込むと
- スケルトン
- スケルタルメッシュ
- アニメーション
がコンテンツブラウザに表示されます。
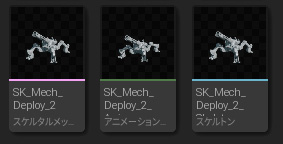
実際のアニメーション部分や骨(スケルトン)は別のファイルとして読み込まれますが、全てスケルタルメッシュに紐づいています。
マップ上で使用するアセットは、ピンク色の「スケルタルメッシュ」になります。
スケルタルメッシュについて詳しく知りたい方は、こちらの記事の「Static Mesh(スタティックメッシュ)とSkeletal Mesh(スケルタルメッシュ)」をご覧ください!
アニメーションの作り方については、UE5と同じで、こちらで紹介しています!
アニメーションの再生方法

以下のインポートしたアニメーションは2つの方法で再生することができます。
- アニメーション付きメッシュの仕掛け
- ムービーシーケンスの仕掛け
「アニメーション付きメッシュの仕掛け」は、単純にアニメーションを再生させたいときに便利です。
「ムービーシーケンスの仕掛け」は、更に移動などのアニメーションを追加したいときや別のアニメーションを組み合わせたいときなど、より複雑なことをしたいときに便利です。
アニメーション付きメッシュの仕掛け の使い方
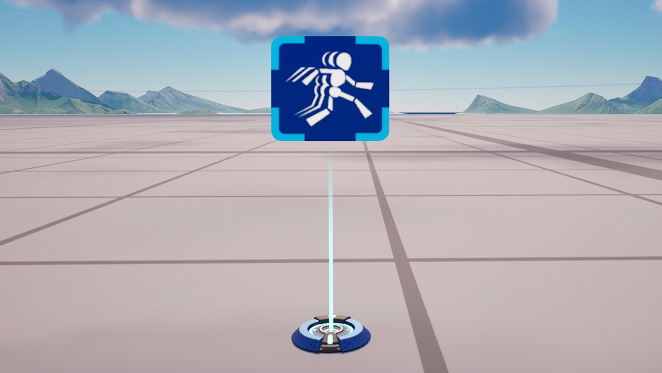
使い方はとても簡単です。
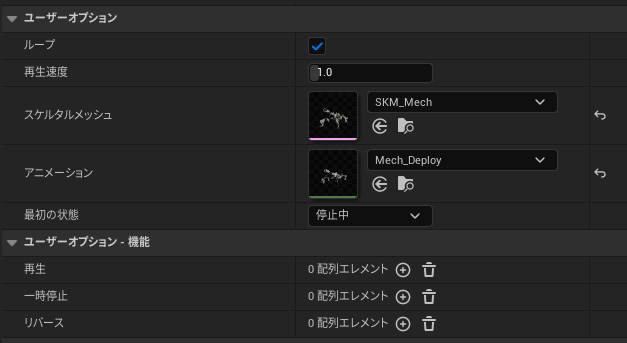
レベルに「アニメーション付きメッシュの仕掛け」を配置して、詳細にて「スケルタルメッシュ」と「アニメーション」を選択します。
まず最初にアニメーションさせたいスケルタルメッシュを選択すると、そのスケルタルメッシュで使用できるアニメーションを選択できます。
「再生速度」では、2にして倍速にしたり、0.5で半分の速度で再生などが可能です。
最初の状態を停止にしておき、ボタンのイベントの組み合わせれば、「話しかけられたらアニメーションを再生する」といったことがなど可能です。
ムービーシーケンスの仕掛け

シーケンサーを使用して、アニメーションを作成し、それを再生することができる機能です。
事前にアニメーションさせたスケルタルメッシュをレベルに配置しておきます。
そして、ムービーシーケンスの仕掛けをレベルに配置したら、詳細で「シーケンス」の部分の「なし」を選択して、「レベルシーケンス」をクリックして、新たにシーケンサーを作成します。
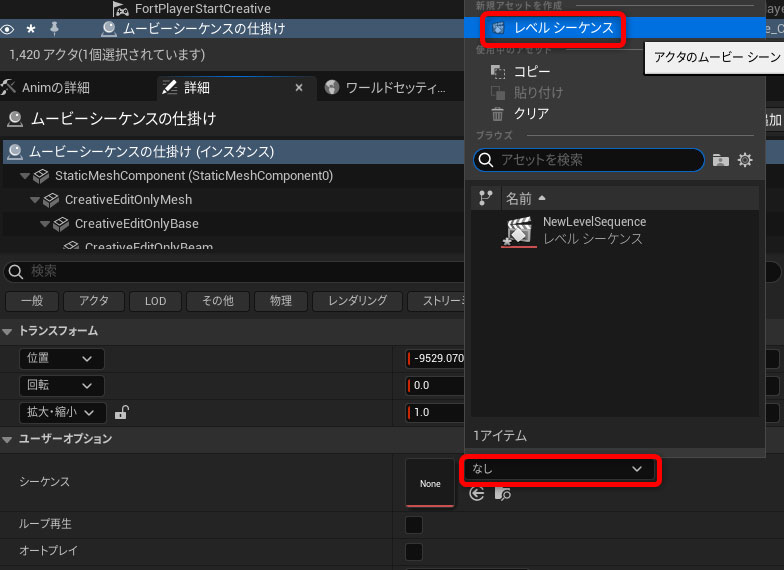
シーケンサーエディタが開くので、レベル上のスケルタルメッシュをアウトライナーからシーケンサーの左側にD&Dします。
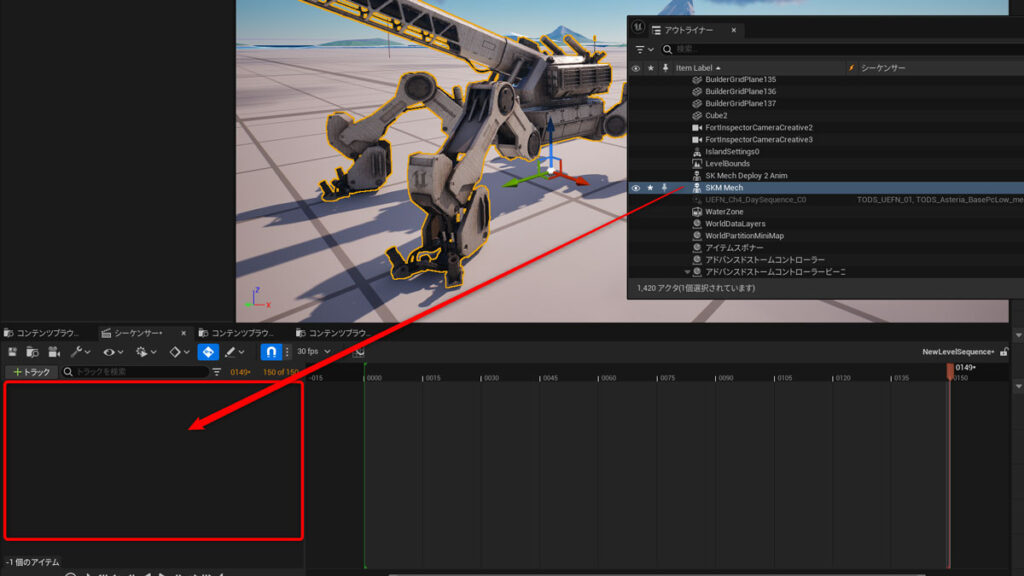
「+アニメーション」から再生したアニメーションを選択します。
これでシーケンサーがアニメーションを再生させることができます。
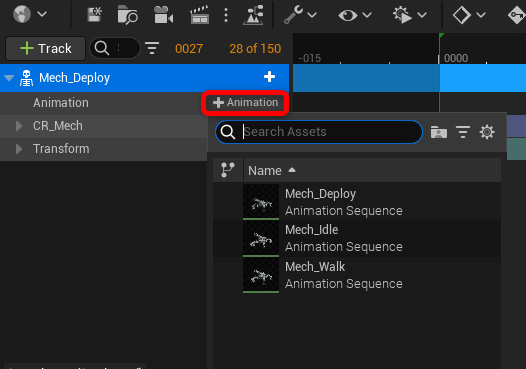
シーケンスが再生されれば、アニメーションも再生されます。
シーケンサーは、この緑のカッコから赤のカッコまで再生されます。
そのためアニメーションが赤のカッコより長い場合は、赤のカッコを右に移動して、再生時間を伸ばします。
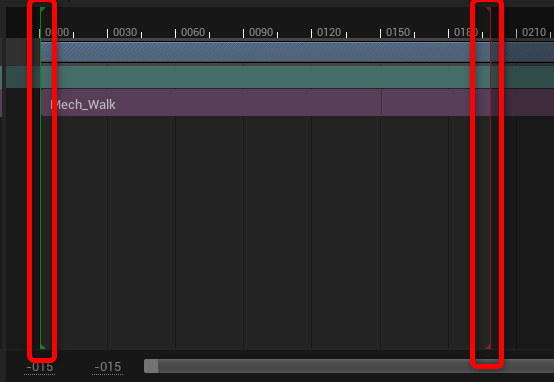
「+アニメーション」をもう一度押して、更に複数のアニメーションを再生させることもできます。
下記の画像の場合は、上のアニメーション(Mech_Deploy)が優先して再生されます。
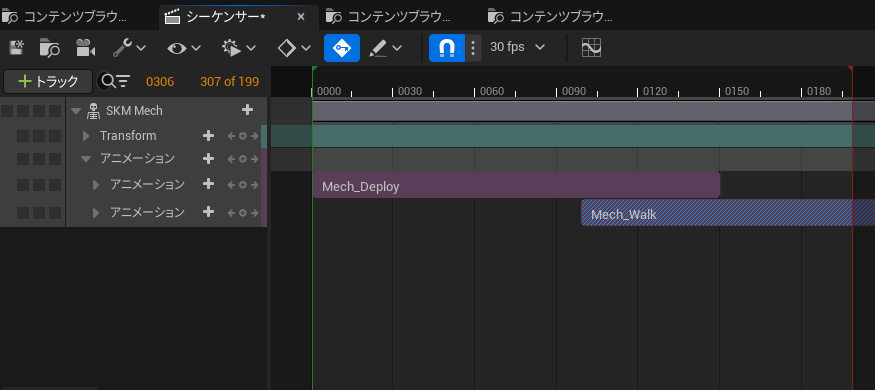
アニメーションを重ねて、ブレンドすることもできます。
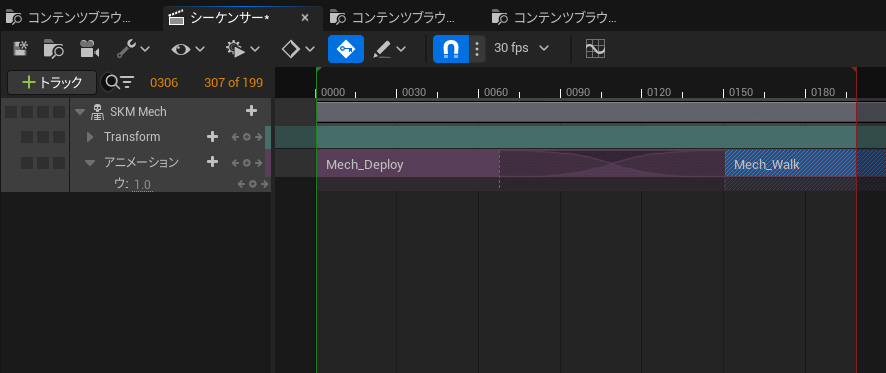
トラスフォームアニメーションも可能なため、その場で歩くモーションだけ作成しておいて、実際の移動はシーケンサーでつけるというのが一般的です。
シーケンサーについてより詳しく知りたい方は、ぜひこちらもご覧ください!
シーケンサーの編集が終わったら「ムービーシーケンスの仕掛け」の「再生機能」を使って、任意のタイミングでシーケンスを再生するようにします。
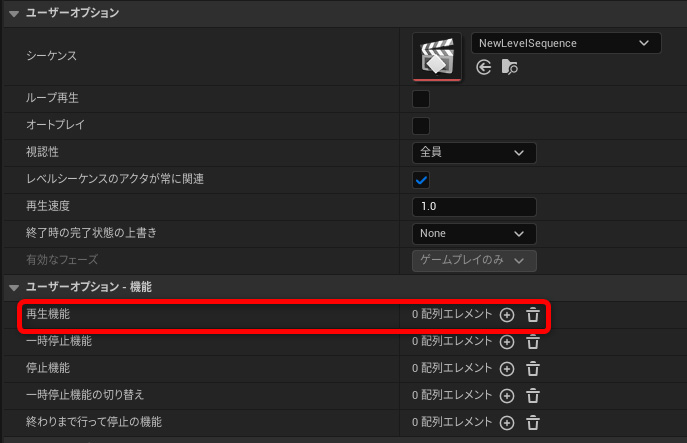
シーケンスが再生し終わった後にその状態をキープしたいときは「終了時の完了状態の上書き」を「Force Keep State」にしておきます。
まとめ
UEFNへの3Dモデルのインポート方法とアニメーションの使用方法をご紹介しました。
3Dモデルのインポートは、コンテンツブラウザにFBXなどのファイルをドラッグ&ドロップするだけで簡単に読み込むことができます。
アニメーション付きのモデルの場合は、インポートした後に「アニメーション付きメッシュの仕掛け」や「ムービーシーケンスの仕掛け」で再生することができます。
1つのアニメーションを再生したいだけであれば「アニメーション付きメッシュの仕掛け」がおすすめです。
よりアニメーションの組み合わせなど複雑なアニメーションをさせたい場合は「ムービーシーケンスの仕掛け」を使用して、シーケンサーを使用する必要があります
独自のモデルを使用して、他にはないオリジナルのマップを作成してみてください!
UEFNのおすすめの書籍
UEFNのおすすめのチュートリアル

このサイトでは、UEFNやUnreal Engineに初歩的なことたTipsを発信しています。
ぜひこのほかの記事も見てみてください!









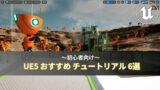


コメント