アンリアルエンジンのようなゲームエンジンでは最終的にパッケージ化をすることで、開発したゲームやアプリケーションを配布することができます。
そのため、パッケージ化とは
Windowsなら.exe、MacOSなら.appや.dmg、その他にもAndoridやiOS、PS5、Switchなど様々なデバイス(OS)で使用できるファイル形式にすることを言います。
ビルドと言ったりする場合もあります。
UE5では、以下のような様々なプラットフォームに対応しています(一部抜粋)
- Windows PC
- Linux
- Android, ARCore
- macOS,
- iOS、ARKit
- PlayStation 4, 5
- Xbox Series X, S、Xbox One
- Nintendo Switch
- Oculus
- SteamVR, SteamDeck
- OpenXR
この記事では、UE5でのパッケージ化の基本的なやり方を紹介します。
プラットフォームによっては追加の作業などが必要な場合もありますが、ここではWindowsを例にどのパッケージ化でも共通の部分を紹介します。
パッケージ化にはVisual Studioのインストールが必要
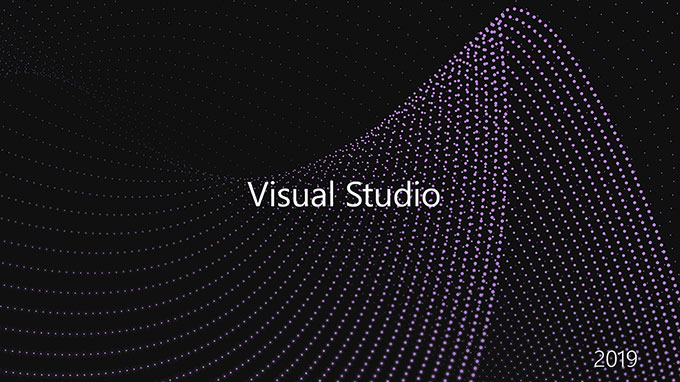
パッケージ化の前に最初にVisual Studioのインストールが必要になります。
Visual Studioは、有料のProfessionalライセンスと無料のCommunityライセンスがありますが、無料のCommunityライセンスでも問題ありません。
UE5では、Visual Studio2019もしくは2022が必要です。
UE5.4以降ではVS2019のサポートを終了するとアナウンスされているので、迷ったらVS2022で良いでしょう。
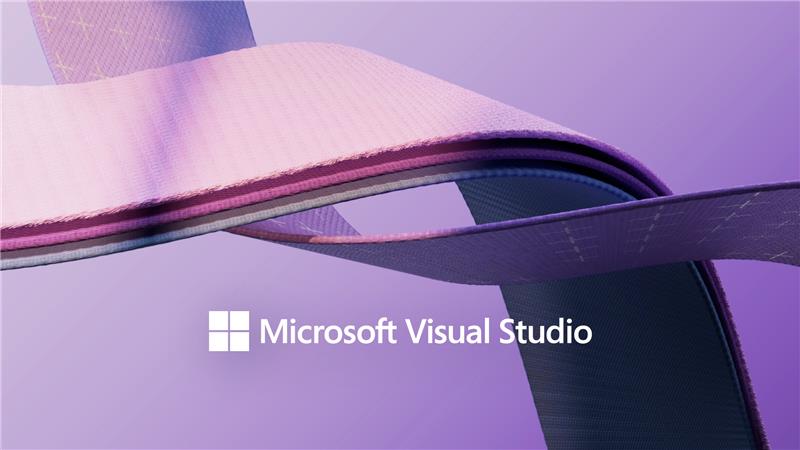
Microsoftのページにアクセスし「今すぐ参加またはアクセス」をクリックします。
アカウントがない場合は作成し、ログインします。
ページ上部の「ダウンロード」→「Visual Studio 2019 or 2022」を選択します。
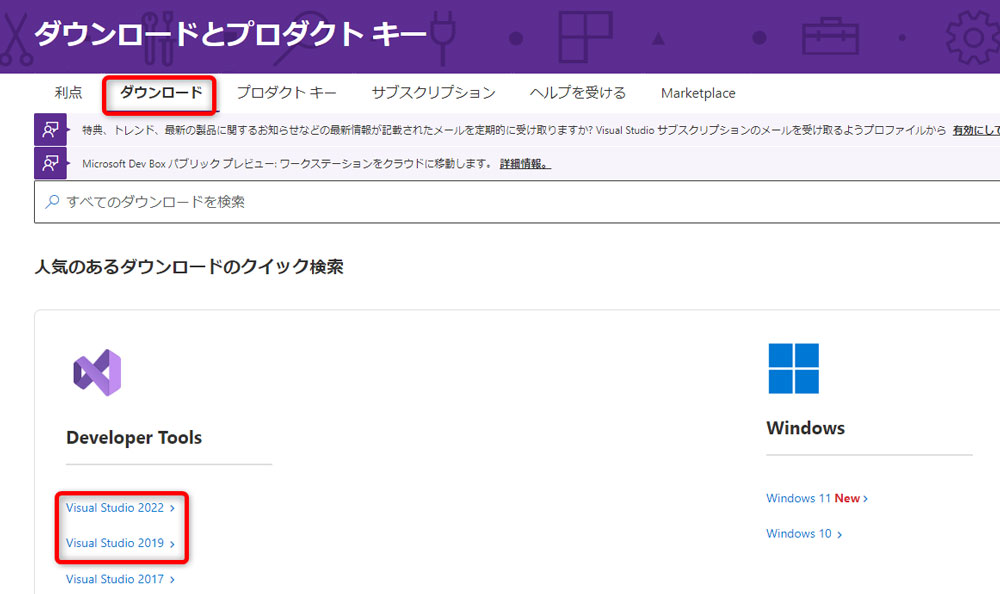
無料版の場合は、VS2019では「Visual Studio Community 2019 (version 16.11以上)」
VS2022の場合はもしくは「Visual Studio Community 2022 (version 17.4以上)」(UE5.3では17.6以上推奨)をダウンロードします。
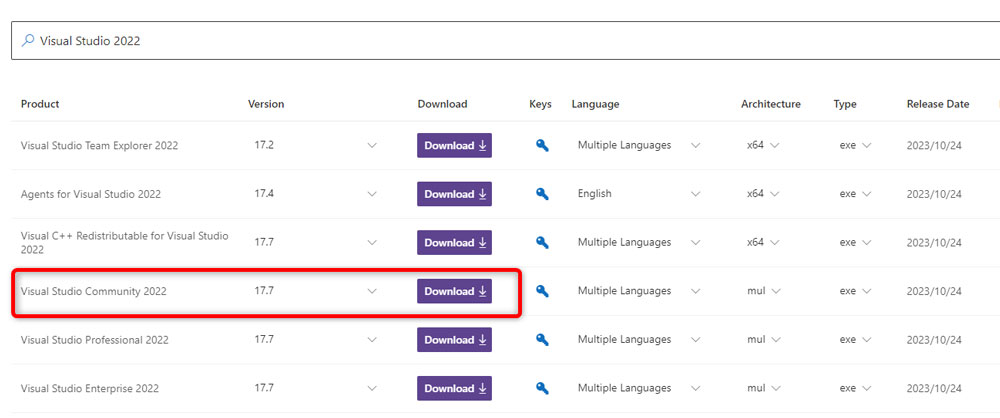
インストーラーを起動し、インストール設定画面で
- C++ によるゲーム開発
- C++ によるデスクトップ開発
- .NET デスクトップ開発
- ユニバーサル Windows プラットフォーム開発
右側のインストール詳細で
- Windows10 SDK(バージョンが新しいもの)
- Windows11なら、Windows11 SDKも
- Unreal Engineのインストーラー(任意)
にチェックを入れ、インストールすればOKです。
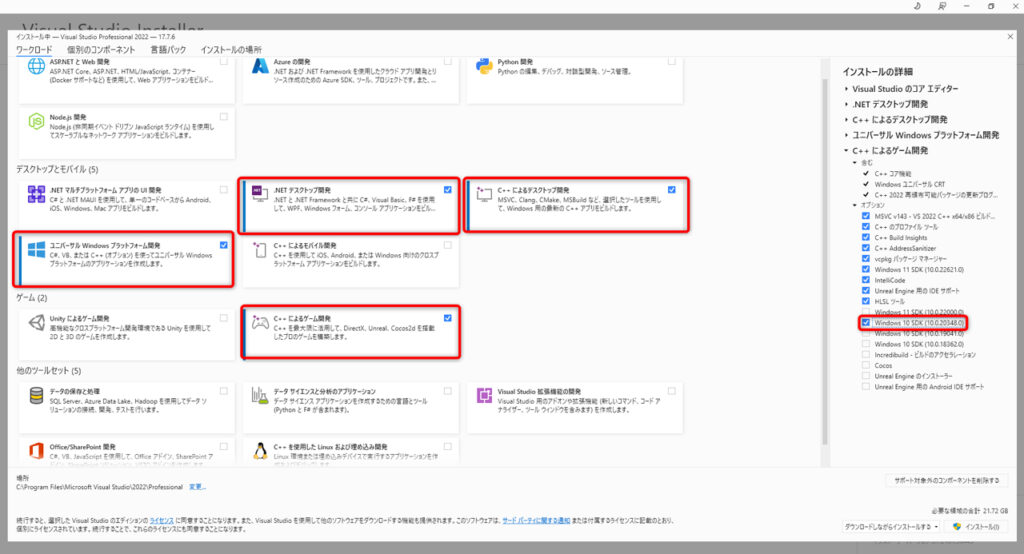
インストールが終わったら、一応再起動しておくと良いでしょう。
パッケージ化の方法
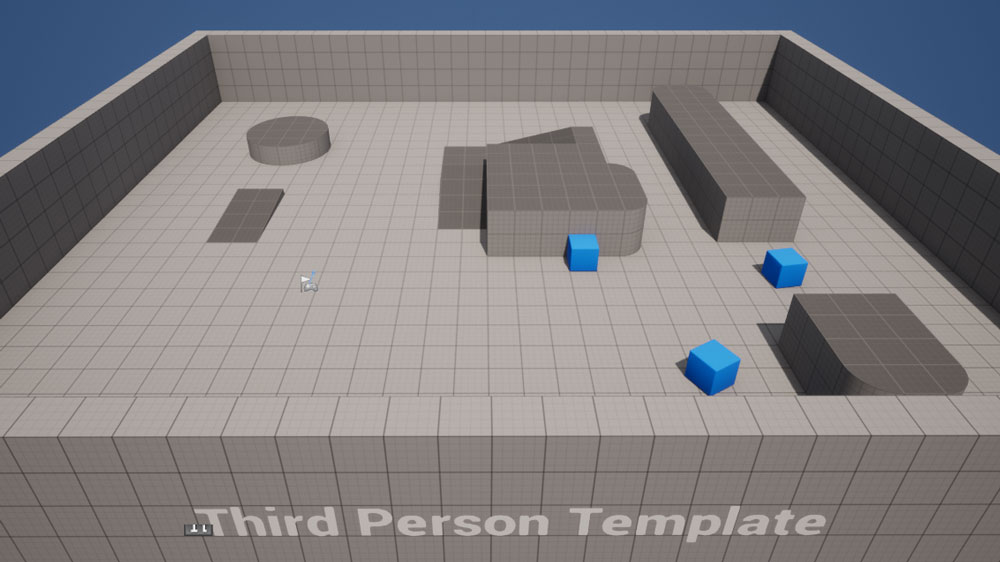
UE5ではパッケージ化は、簡単にできます。
大まかなステップとして
- パッケージ化の設定
- パッケージ
のたった2ステップです。
細かく説明していきます。
パッケージ化の設定
まず最初にパッケージ化したアプリを起動したときに、どのマップ(レベル)を表示させるかを設定しておく必要があります。
レベルに関してよくわからない方は、ぜひこちらをご覧ください。
まず左上の「編集」→「プロジェクト設定」を開きます。
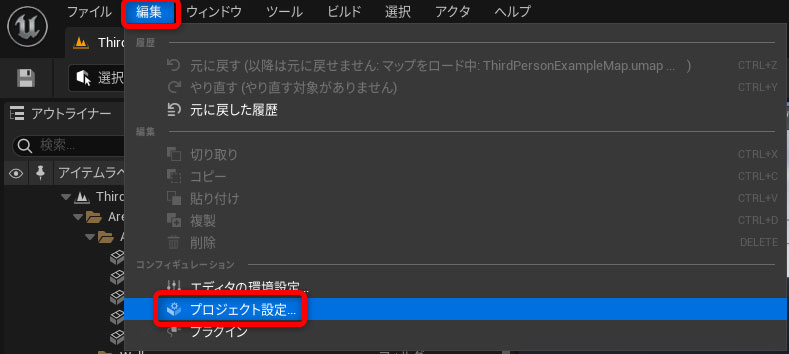
左側のリスト上部の「プロジェクト/ マップ&モード」をクリックします。
そして「ゲームのデフォルトマップ」でアプリを起動したときに最初に開いてほしいレベルを選択します。
最初にメニューが表示されるならそのUIが表示されるマップや
テストでサードパーソンテンプレートをパッケージ化するなら「ThirdPersonExampleMap」を選択します。
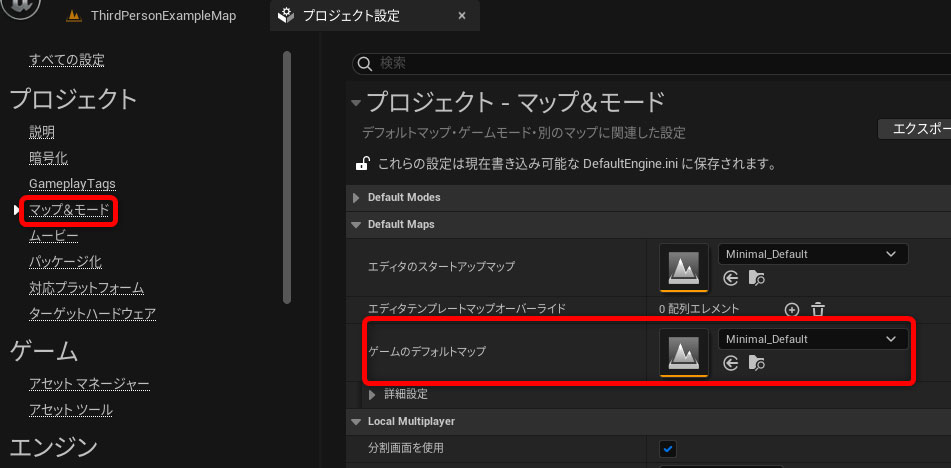
必須の設定はここまでです。
ここからの設定はオプションになります。
続いて「マップ&モード」の2つ下の「パッケージ化」を選択します。
この設定ではパッケージ化する際にファイルサイズの削減やデバッグできる形式にするかなどのパッケージ化に関する設定を行えます。
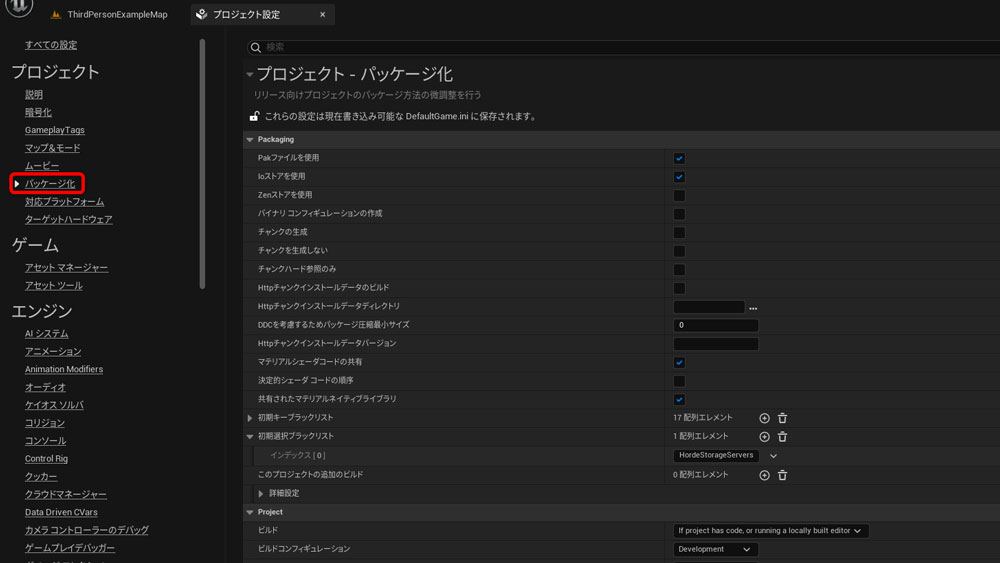
基本的にはデフォルトの設定でも問題ありませんが、ここで主に使う設定を紹介します。
ビルドコンフィギュレーション(Build Configuration)
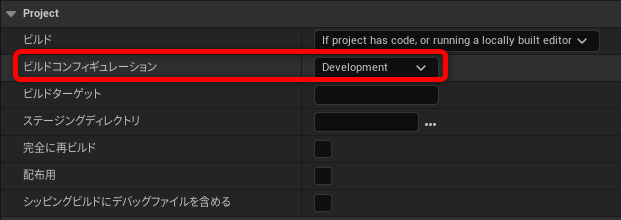
デフォルトの「Development」は開発者用の設定です。
パッケージ化をした後にコンコソールコマンド(CVar)などデバッグに必要な機能を呼び出したり、ログを取ったりすることができます。
なので、試しにパッケージ化する時やデバッグ時に使用します。
最終的なパッケージ化や配布用を作成するときは「Shipping」を使用します。
デバッグ機能などプレイするのに不要なアンリアルエンジンの機能が含まれない状態パッケージ化できます。
もしくは、下にある「配布用」にチェックをいれてもOKです。
自動的に「Shipping」に切り替わり、配布用の設定になります。
完全に再ビルド
ビルドコンフィギュレーションの下のところにある「完全に再ビルド」は、事前計算が必要なものなどを改めて全て再計算します。
キャッシュや余計なデータなどがなくなるので、最終的な配布用などでは、こちらもチェックを入れるのがおすすめです。
ただ、パッケージ化にかかる時間は長くなります。
その他の重要な設定
その他にも
- Pakファイルを使用
- 圧縮およびクック済みのパッケージを作成
- 前提条件のインストーラーを含む
などが重要な設定ですが、デフォルトで有効になっているので基本的には変更する必要はありません。
「Pakファイルを使用」、「圧縮およびクック済みのパッケージを作成」ではファイルまとめたり、圧縮することでパッケージ化したファイルを小さくすることができます。
「前提条件のインストーラーを含む」では、パッケージ化したアプリを使用するのに必要なソフトのインストーラーを含むか否かになります。
これにチェックが入っていることで、少しファイル容量が増えますが、どのデバイスでも起動できるようにデフォルトのままチェックを入れておくのがおすすめです。
その他にもiOSなどでは事前にプロビジョニングや証明書の作成や設定が必要になります。
プラグインの確認
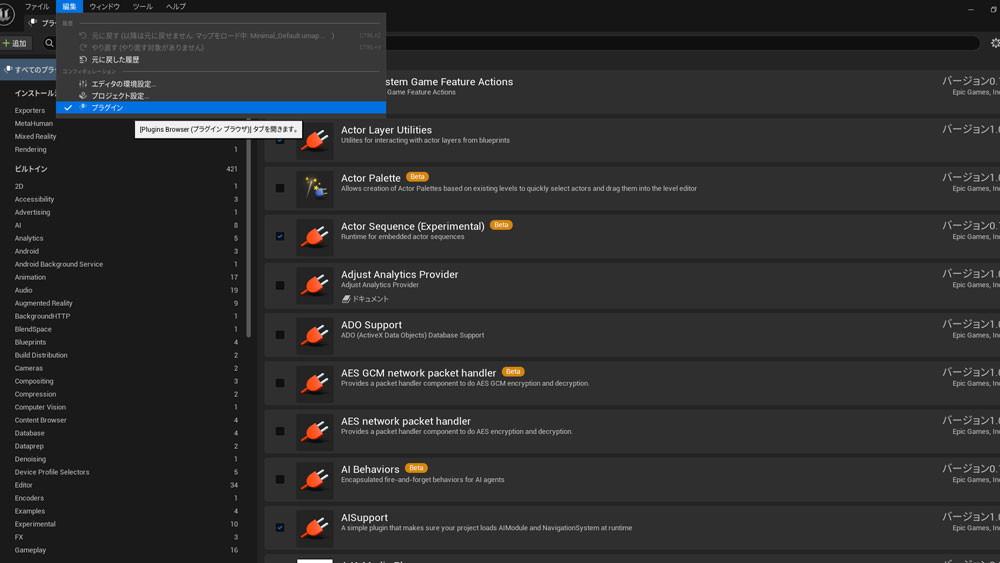
こちらも必須ではありませんが、配布時は、プラグインの確認もしておくと良いでしょう。
「編集」→「プラグイン」からプラグイン設定を開くことができます。
必要のないプラグインは無効にしておくことで、ファイルサイズを減らしたりすることができます。
どれが必要ないものかわからない時は、そのままでも問題はありません。
パッケージ化
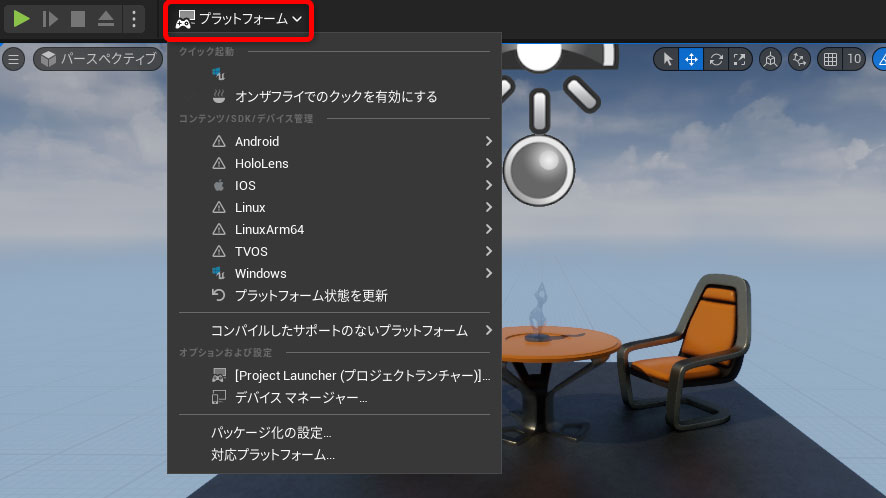
あとはパッケージ化ボタンを押すだけです!
ビューの上にある「プラットフォーム」を押し、どのOS向けの実行ファイルを作成するかを選択します。
例えばWindowsなら「Windows」→「プロジェクトをパッケージ化」をクリックします。
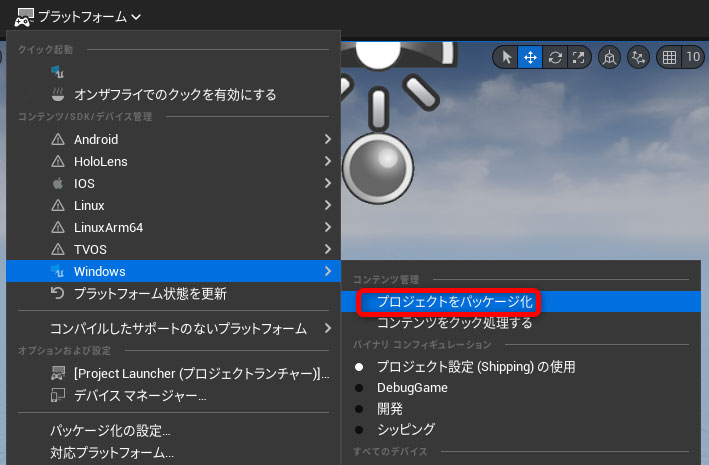
ダイアログが表示されるので、どこに保存するかを設定すると、パッケージ化の計算が始まります。
画面右下に計算中の表示がでます。
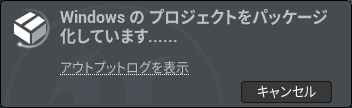
パッケージ化が完了する、Windowsであれば該当のフォルダの「Windows」フォルダの中にプロジェクト名のexeファイルが生成されています。
このexeをダブルクリックすることで起動できます。
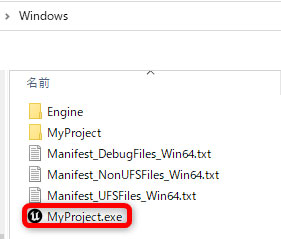
何らかのエラーでパッケージ化が失敗することもあります。
失敗したときなどは「アウトプットログを表示」をクリックすると、ログが表示され赤文字でエラーが表示されます。
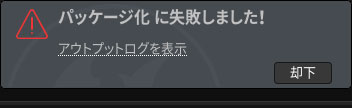
大抵の場合は、そのエラー文をコピーして、ググることで解決に繋がることが多いかと思います。
ちなみに私は
ERROR: UnrealBuildTool requires at minimum the MSVC 14.29.30133 toolchain. Please install a later toolchain from the Visual Studio installer.と表示されました。
こちらは必要なバージョンのツールがインストールされていないことを示しており、Visual Studioを更新することで解決します。
また「Test」やプラットフォーム名と同じ名前「Windows」「Switch」「IOS」「Android」などがプロジェクト名に入っているとパッケージ化に失敗するのでお気を付けください!
アイコン、スプラッシュの変更

デフォルトでは、起動時にアンリアルエンジンのスプラッシュが表示され、アイコンもアンリアルエンジンのアイコンです。
こちらはプロジェクト設定で変更することができます。
例えば、Windowsなら「プロジェクト設定」→「プラットフォーム / Windows」から変更することができます。
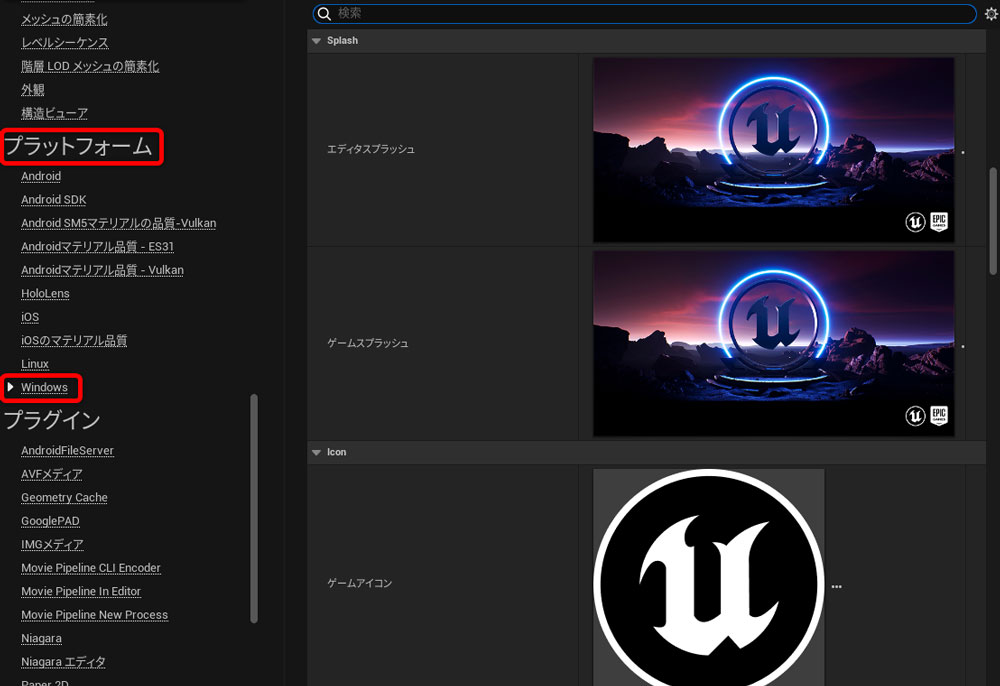
ゲームスプラッシュでパッケージ化したexeを起動するときのスプラッシュの変更
ゲームアイコンでデスクトップやタスクバーに表示されるアイコンの変更ができます。
変更することで、よりオリジナルのアプリ感がでます。
まとめ

UE5でのパッケージ化の方法を紹介しました。
基本的には
- デフォルトのマップの指定
- パッケージ化
でできます。
必要に応じて配布用にパッケージ化の設定を変更したり、iOS向けのビルドではプロビジョニングと署名など追加の設定が必要になります。
エラーがでてパッケージ化できないことも度々ありますが、まずはそのままエラー文をコピーしてググってみましょう。
英語の情報が多いですが、Google翻訳やDeepLを使えばOKです。
最後までご覧いただき、ありがとうございました!
このサイトでは、他にもUE5の使い方やおすすめチュートリアルなども紹介しているので、ぜひご覧ください!



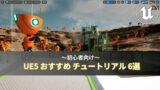


コメント